Otázka
Proč se v automatizaci neberou v úvahu všechny kategorie produktů, když chci rozesílat e-maily pro konkrétní segmenty zákazníků?
Odpověď
Kvůli dočasnému technologickému omezení načítá aplikace Boldem pro jednotlivé produkty pouze kategorii, která je v účtu Shoptet nastavena pro danou položku jako hlavní.
Pro účely automatizace je rovněž vhodné vědět, že data o objednávkách se do Boldem nahrávají každou hodinu.
Abychom to lépe demonstrovali na příkladu, mějme v e-shopu produkt Lampička, který je zařazen do tří různých kategorií:
- Do domácnosti
- Do obýváku
- Do pracovny
Jako výchozí kategorii má produkt přiřazenou kategorii Do obýváku.
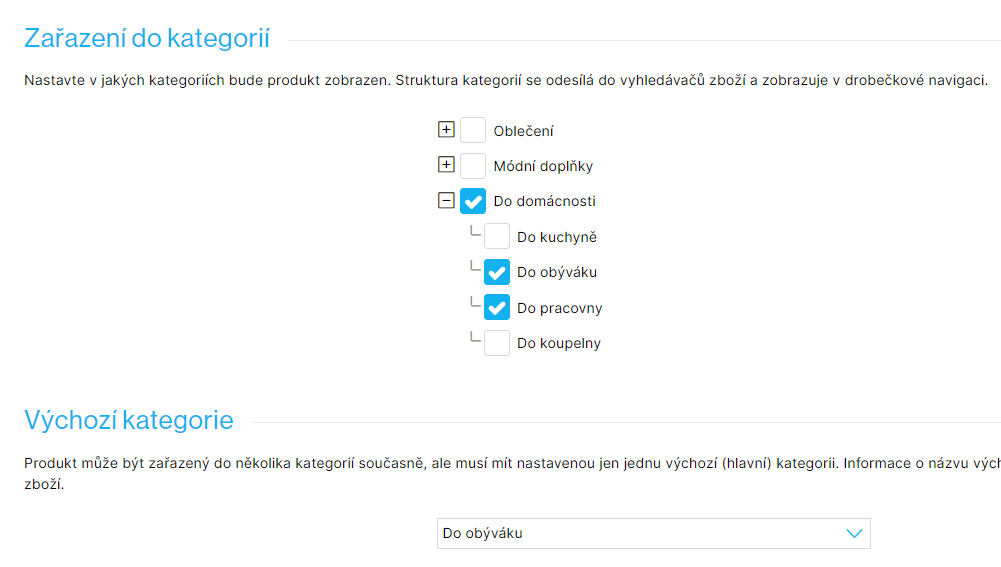
Pokud bychom chtěli s produktem pracovat v automatizaci a například chtěli rozesílat automatickou zprávu uživatelům, kteří nakoupili zboží z kategorie Do domácnosti, abychom jim nabídli související produkty, objednávka, která obsahuje produkt Lampička, by se do automatizace nedostala, protože v Boldem je k tomuto produktu uložena pouze výchozí kategorie Do obýváku.
Řešení
Aby nám tedy automatizace fungovala za všech okolností správně, je potřeba:
- při segmentaci pokrýt všechny kategorie, ve kterých se produkt nachází,
- spouštět automatizaci s dostatečnou prodlevou (minimálně 2 hodiny) vzhledem k tomu, že se kompletní data o objednávkách načítají do Boldem každých 60 minut.
Ukážeme si to na příkladu automatizace s poděkováním.
V Boldem vytvoříme automatizaci, pomocí které chcete zákazníkovi poslat e-mailovou zprávu poté, co nakoupil zboží z určité kategorie, kde mu nabídneme související zboží, doplňkové služby, uživatelské příručky a podobně.
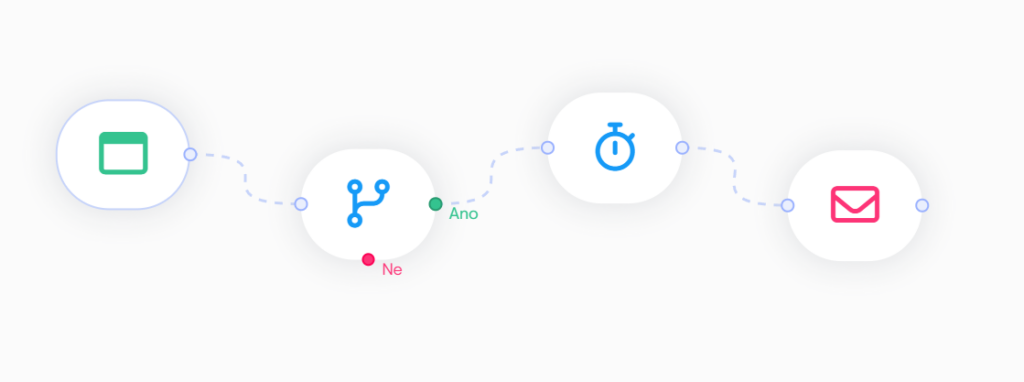
Do automatizace tedy vložíme bloky:
- Akce na webu k definování vstupu uživatele do automatizace.
- Podmínka k nastavení, za jakých podmínek má automatizace pokračovat.
- Počkat k vytvoření prodlevy mezi dokončením nákupu a odesláním zprávy.
- Odeslat e-mail k odeslání e-mailu s poděkováním.
Blok Akce na webu
Nastavíme si spouštěč, tedy na základě čeho se uživatelé dostanou do automatizace. V našem případě jsme vybrali akci, kdy Uživatel dokončil objednávku. Chceme ji spustit až dvě hodiny po uskutečnění. To je z důvodu, že data o objednávkách se do Boldem načítají každých 60 minut.
Rovněž jsme se rozhodli automatizaci spouštět pro stejného příjemce opakovaně – pokud tedy uživatel nakoupí za 24 hodin znovu, obdrží v budoucnu zprávu ke své další objednávce také.
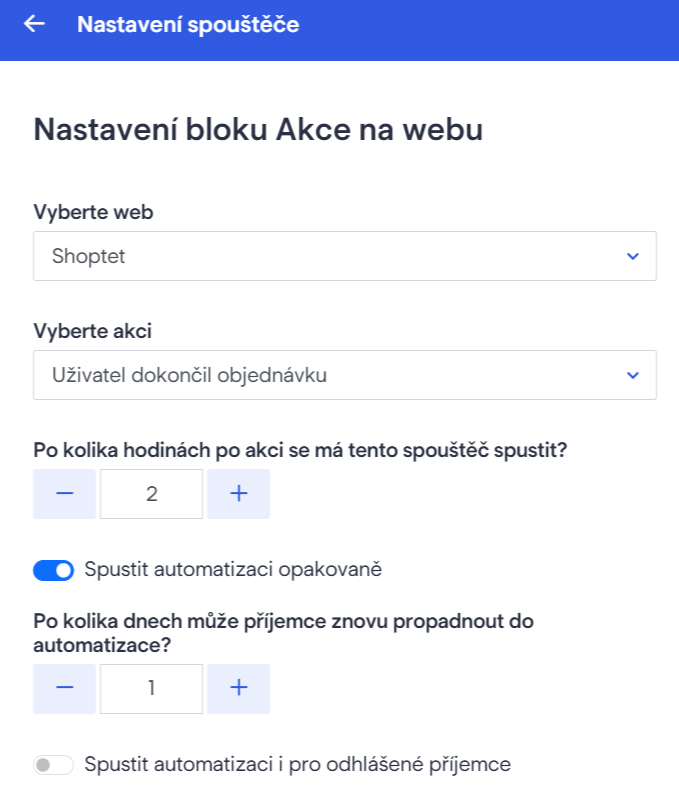
Blok Podmínka
Podmínka slouží k nastavení, za jakých okolností chceme zprávu poslat. Nechceme například posílat všem stejnou zprávu, ale například pouze nabídku služeb související s určitou kategorií.
Pokud bychom v nastavení podmínky zvolili například pouze kategorii Do pracovny, objednávka, která obsahuje produkt Lampička, by se do automatizace nedostala, protože v Boldem je k tomuto produktu uložena pouze výchozí kategorie Do obýváku.
Proto v podmínce nadefinujeme všechny kategorie, ve kterých se produkt může nacházet.
Při postupu vytváření si zvolíme parametr podmínky, v našem případě Aktivita příjemců na webu – Nakoupil zboží z kategorie a zadáme název kategorie. Následně kliknutím na ikonu k duplikování vytvoříme kopii podmínky a upravíme v ní název kategorie na další a postup opakujeme pro všechny ostatní kategorie, které chceme zohlednit.
Pokud potřebujete do automatizace související s propojením Shoptet zadat velké množství kategorií, obraťte se na podporu Boldem, která vám s přípravou automatizace pomůže.
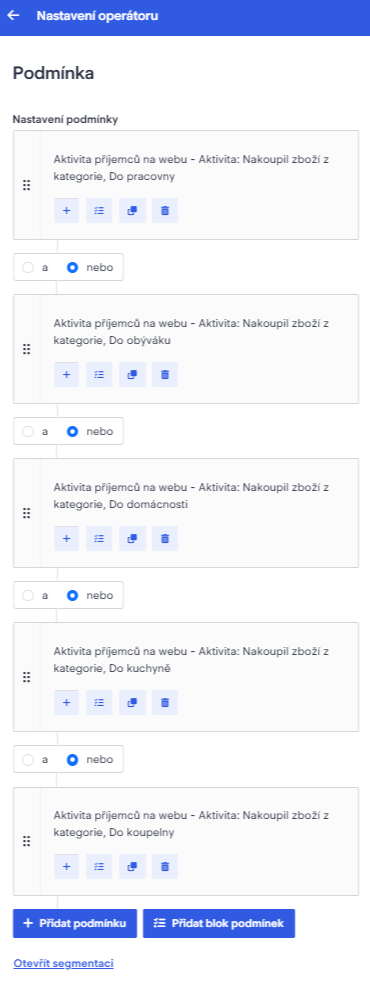
Po dokončení úprav blok uložíme kliknutím na Uložit.
Blok Počkat
Jelikož nechceme uživatele zahltit spoustou zpráv bezprostředně po nákupu, kdy obdrží mj. různá potvrzení o platbě a podobně, případně chceme vyčkat na uplynutí 14denní lhůty pro vrácení zboží, můžeme si do automatizace vložit blok Počkat, ve kterém nastavíme požadovanou prodlevu, po kterou bude automatizace čekat, než pokračuje dál.
Po dokončení úprav blok uložíme kliknutím na Uložit.
Blok Odeslat e-mail
Vybereme si transakční šablonu, kterou chceme příjemcům odesílat a blok uložíme kliknutím na Uložit.
Otestování automatizace
Automatizaci uložíme kliknutím na Hotovo/Uložit a otestujeme. Testování lze provést buď prostřednictvím funkce Možnosti/Otestovat automatizaci, nebo spuštěním automatizace a vytvořením zkušební objednávky. Při ostrém testování však počítejte s tím, že budete muset čekat na splnění časové prodlevy, kterou jste si nastavili.
Po dokončení úprav automatizaci spustíme.
Podrobnosti k testování automatizací najdete v kapitole Testování automatizací.
Pokud v budoucnu přidáte novou kategorii, nebo změníte název stávající kategorie, je nutné aktualizovat podmínky v automatizaci, aby se tyto změny projevily.