Pokud využíváte pro svůj e-shop doplněk WooCommerce ve WordPressu, tento postup vám umožní automaticky přenášet do nástroje Boldem údaje o zákaznících podle nově vytvořených objednávek a efektivně využívat rozesílání zpráv nebo automatizační funkce. Kontakty můžete sbírat také podle nových účtů vytvořených ve WooCommerce.
Předpoklady
K úspěšnému propojení Boldem a WooCommerce je kromě e-shopu na platformě WooCommerce také Boldem API a účet na Make.com (dříve Integromat), přesněji:
- K využívání funkce Boldem API je zapotřebí mít v Boldem zakoupený tarif Profi. Tarif si můžete snadno aktivovat v nastavení aplikace Boldem v části Vyúčtování.
- Účet na platformě Make.com (pro základní propojení a přenos příjemců postačí bezplatný účet).
- WordPress instance s nastaveným e-shopem WooCommerce.
Propojení a přenos údajů o zákaznících z WooCommerce (WordPress) do Boldem
K propojení Boldem s WooCommerce využijeme platformu Make.com, která nám celý proces významně usnadní. Během postupu provedeme následující kroky:
- Na platformě make.com vytvoříme spojení mezi Make.com a WooCommerce.
- Ve WooCommerce si vytvoříme klíče k WooCommerce API.
- Na platformě make.com vytvoříme tzv. trigger, tedy spouštěč, který bude načítat data z WooCommerce.
- Na platformě make.com vytvoříme akci (action), která bude data předávat do Boldem.
- V Boldem si vytvoříme klíče k API.
- V Boldem si vytvoříme seznam příjemců, do kterého budeme údaje o zákaznících ukládat.
- Na platformě make.com nastavíme automatizaci celého procesu (periodické opakování).
Podrobný postup je následující:
- Přihlaste se do účtu Make.com.
- V pravé horní části obrazovky klikněte na Vytvořit nový scénář.
- Klikněte na velkou ikonu ⊕.
- Vyhledejte položku WooCommerce a klikněte na ni.
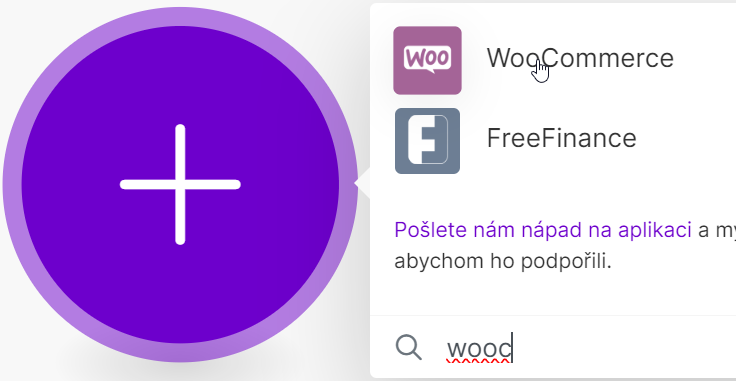
- V seznamu spouštěčů (triggers) vyberte položku Watch Orders.
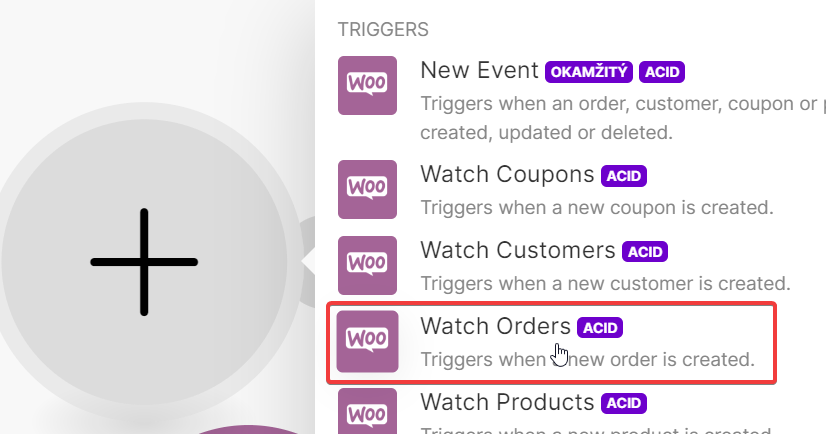
- Pokud WooCommerce propojujete v Make.com poprvé, zobrazí se položka Create a connection. Klikněte na ni. Pokud jste již dříve WooCommerce s Make.com propojili, postup přeskočte a pokračujte krokem 12.
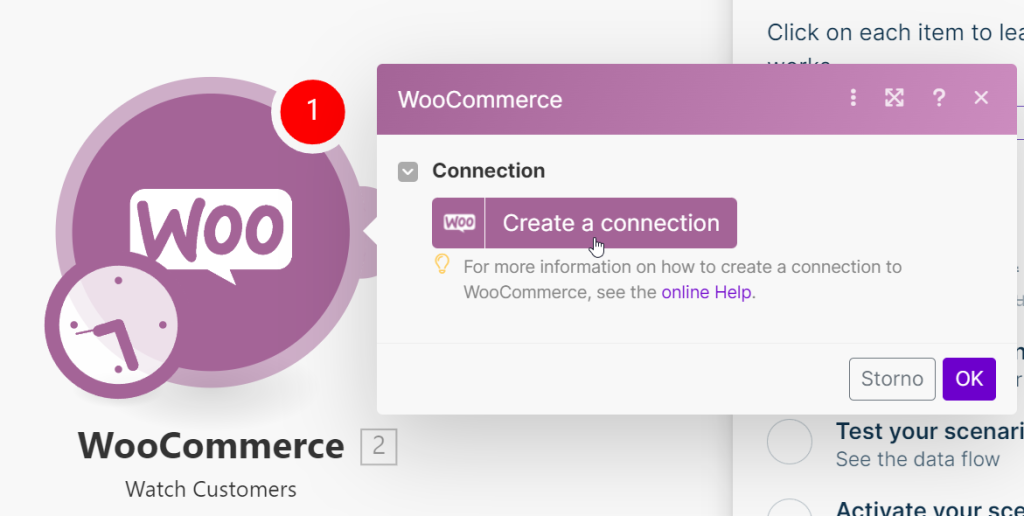
- K propojení s WooCommerce budete potřebovat adresu e-shopu a klíče Rest API. V novém okně se proto přihlaste do vašeho e-shopu a v levé nabídce vyberte postupně WooCommerce/Nastavení/Pokročilý/Legacy API.
- Zaškrtněte možnost Povolit legacy REST API.
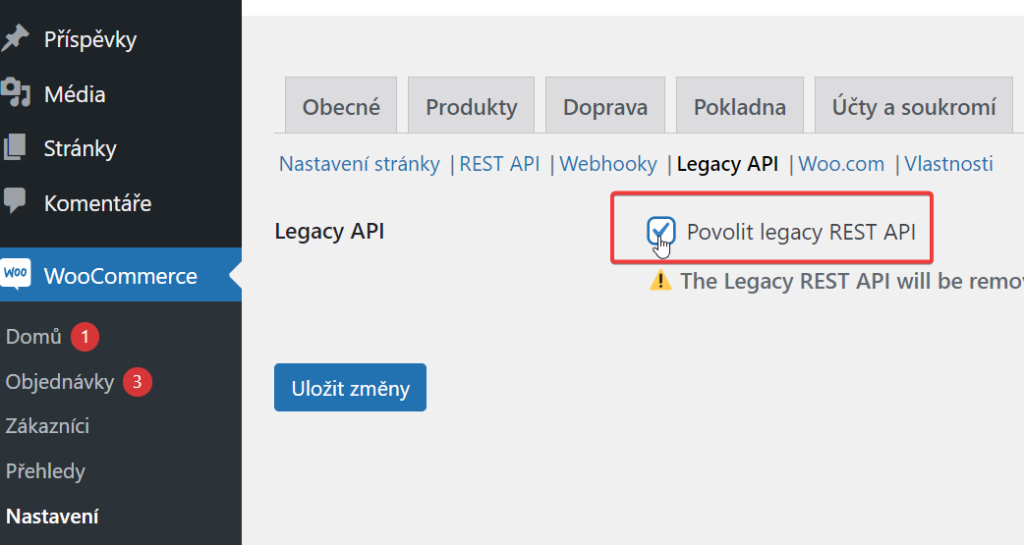
- V nabídce modrých odkazů klikněte na REST API a vyberte tlačítko Přidat klíč.
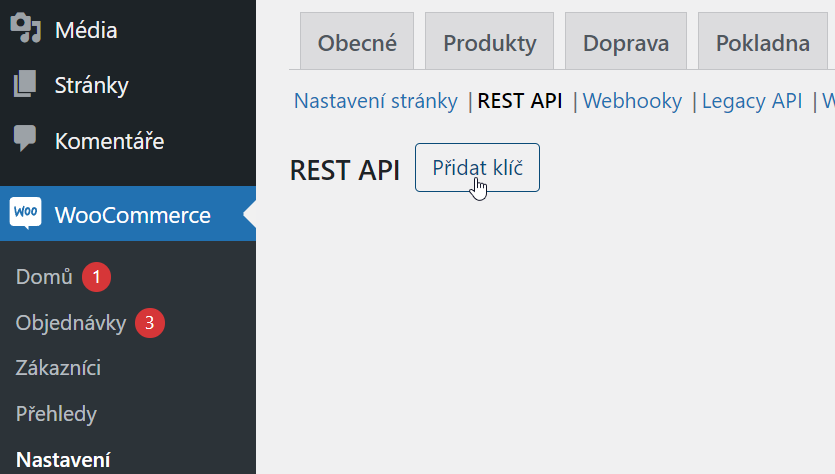
- Do pole Popis zadejte název klíče pro svou orientaci, v rozevírací nabídce Uživatel vyberte uživatele s právy pro přístup do WooCommerce (obvykle správce), v nabídce Oprávnění vyberte hodnotu Číst/Zapisovat a klikněte na Generování API klíče.
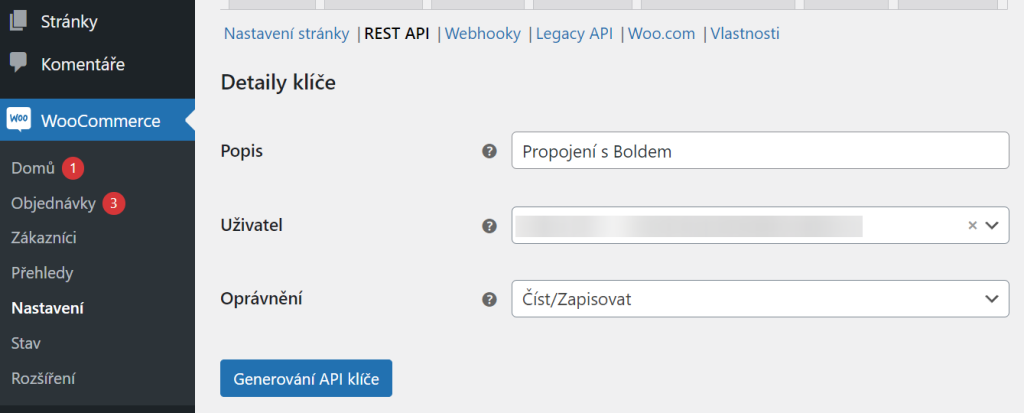
- Zobrazí se nově vygenerované klíče k API, tzv. Klíč uživatele (Consumer Key) a Tajný klíč uživatele (Consumer Secret). Tyto řetězce si pečlivě a bezpečně uložte, budete je potřebovat při propojení na webu Make.com.
- Vraťte se na web Make.com, kde vytváříte scénář, a vyplňte hodnoty ve formuláři:
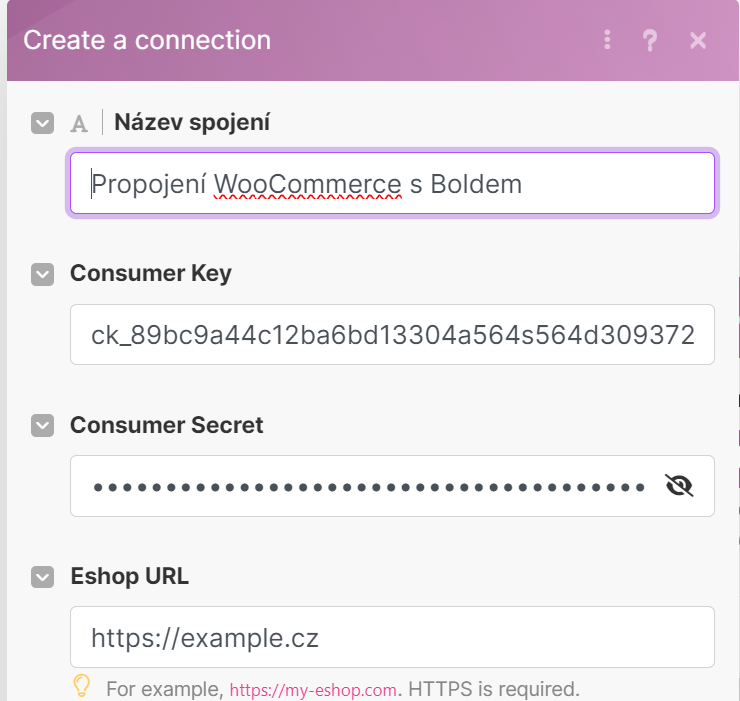
- Do pole Název spojení zadejte název pro vaši orientaci.
- Do pole Consumer Key vložte klíč téhož názvu, který jste si zkopírovali z WooCommerce.
- Do pole Consumer Secret vložte řetězec téhož názvu, který jste si zkopírovali z WooCommerce.
- Do pole Eshop URL zadejte adresu vašeho obchodu včetně https.
- Po uložení údajů se zobrazí dialog spouštěče, kde vyplníte následující pole:
- V poli Status vyberte hodnotu All (scénář bude sledovat všechny objednávky ve všech stavech – pokud používáte pouze bezplatný účet Make.com, může být praktické sledovat pouze objednávky ve stavu Pending/Processing v závislosti na tom, jaký je výchozí stav objednávek ve vašem obchodě, případně Completed, pokud chcete ukládat pouze kontakty na zákazníky, kterým jste objednávku dokončili).
- Do pole Limit zadejte, kolik položek má Make.com zpracovat během každého spuštění. Pokud zadáte např. 10 a od posledního spuštění spouštěče bylo ve vašem obchodu vytvořeno více než 10 objednávek, přenese se vždy pouze prvních 10 objednávek. Je tedy praktické vyplnit o něco vyšší hodnotu, než je průměrný počet objednávek, které ve vašem obchodě zákazníci vytvářejí během frekvence, kterou si zvolíte na konci postupu.
Hodnoty potvrďte kliknutím na OK.
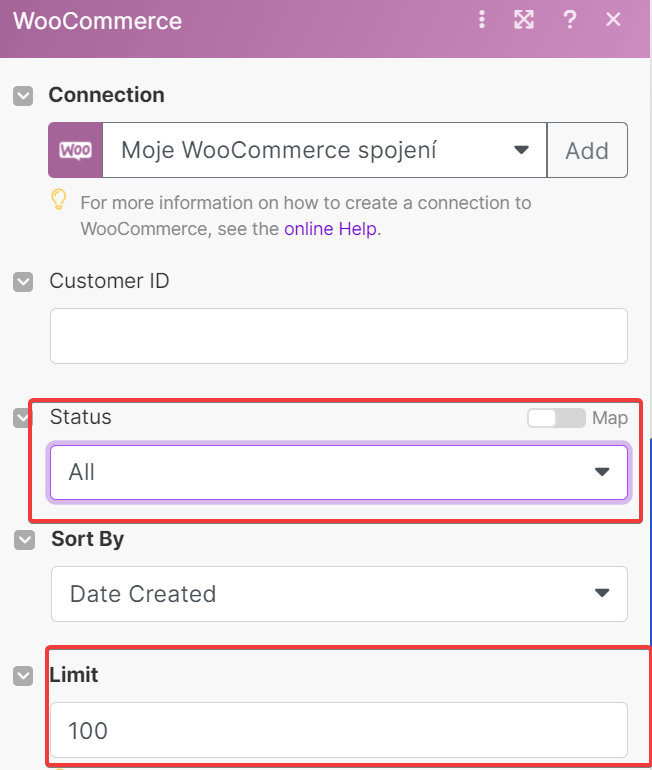
Touto částí postupu jsme úspěšně přidali a nastavili spouštěč.
Nyní potřebujeme přidat akci, která takto posbíraná data o zákaznících uloží do seznamu příjemců v Boldem. K tomuto účelu si nejprve v Boldem vytvoříme seznam příjemců a poznačíme si jeho název.
- V novém okně se přihlaste do svého účtu v Boldem.
- Klikněte na Seznamy příjemců a vyberte Vytvořit seznam příjemců.
- Vyplňte Název seznamu a klikněte na Vytvořit seznam.
- Název seznamu příjemců si poznačte nebo zapamatujte.
Jakmile máte seznam příjemců vytvořený, vraťte se zpět do okna s Make.com a postupujte následovně k vytvoření akce:
- U existujícího spouštěče pro WooCommerce klikněte na ikonu plus:
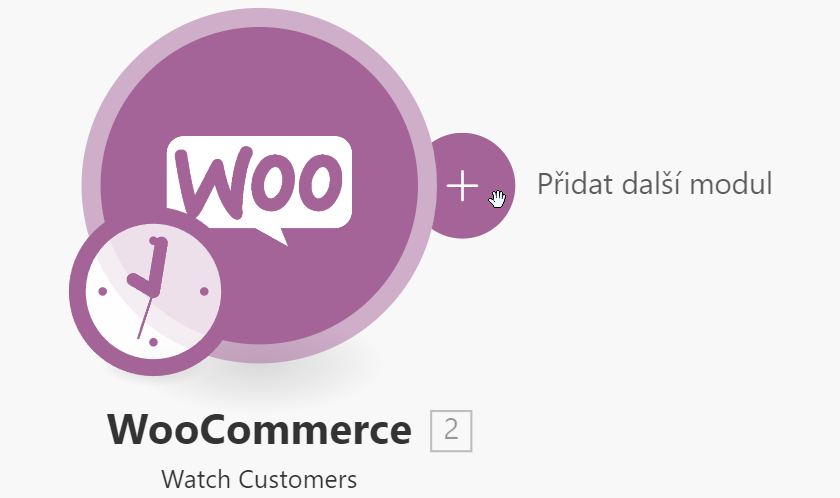
- Vyhledejte položku Boldem a klikněte na ni.
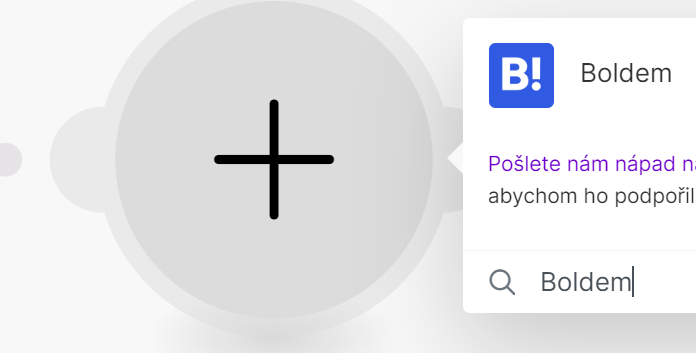
- Zobrazí se seznam akcí. Vyberte Create Subscribe Request.
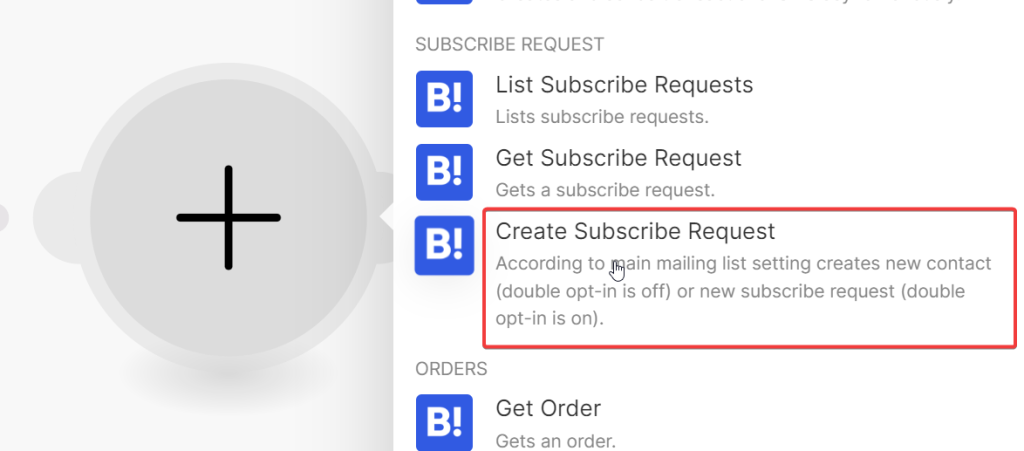
- Pokud Boldem propojujete v Make.com poprvé, zobrazí se položka Create a connection. Klikněte na ni. Pokud už jste spojení s Boldem vytvořili dříve, přejděte do části Párování polí mezi WooCommerce a Boldem níže.
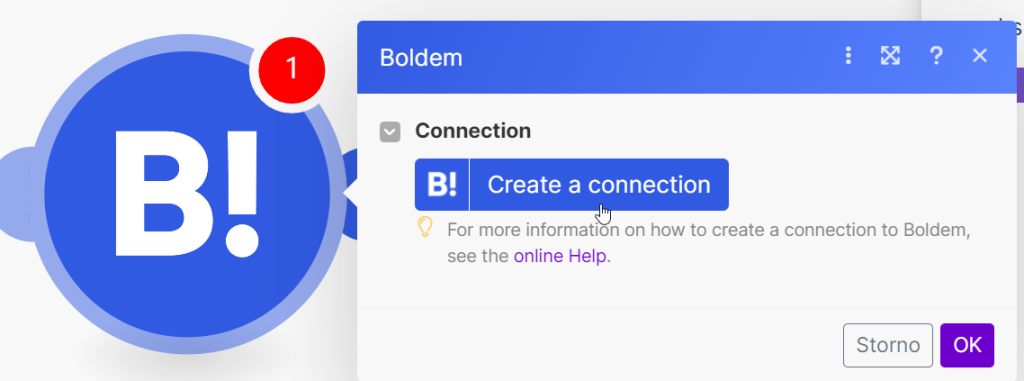
- K propojení s Boldem budete potřebovat klíče Rest API. Přepněte se proto do okna, kde jste přihlášeni do Boldem a v levé nabídce vyberte postupně Nastavení/API/Nový klíč API.
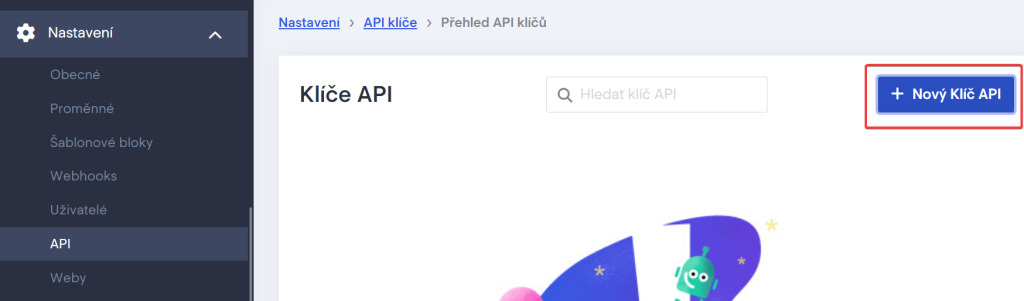
- Zobrazí se nový dialog, do kterého zadejte název pro svoji orientaci a klikněte na Vytvořit.
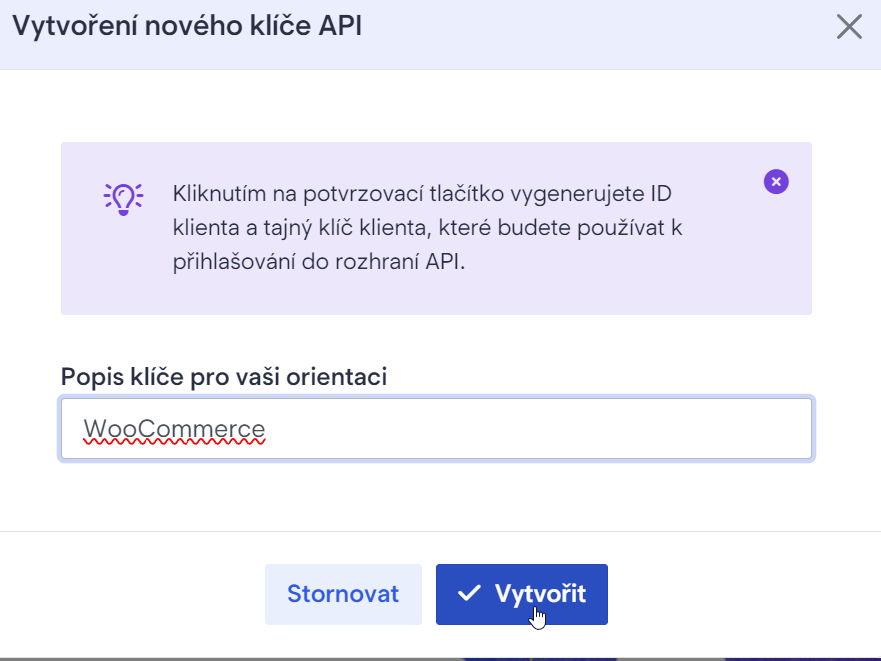
- Zobrazené údaje, tedy ID klienta a Tajný klíč klienta si zkopírujte a uložte na bezpečném místě. Budete je potřebovat v následující části postupu.
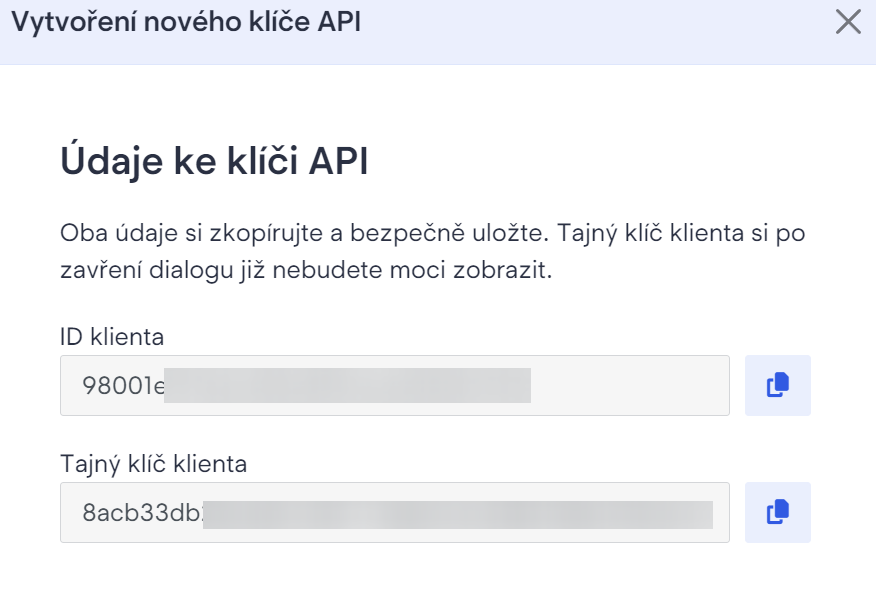
- Vraťte se na web Make.com, kde vytváříte scénář, a vyplňte hodnoty ve formuláři:
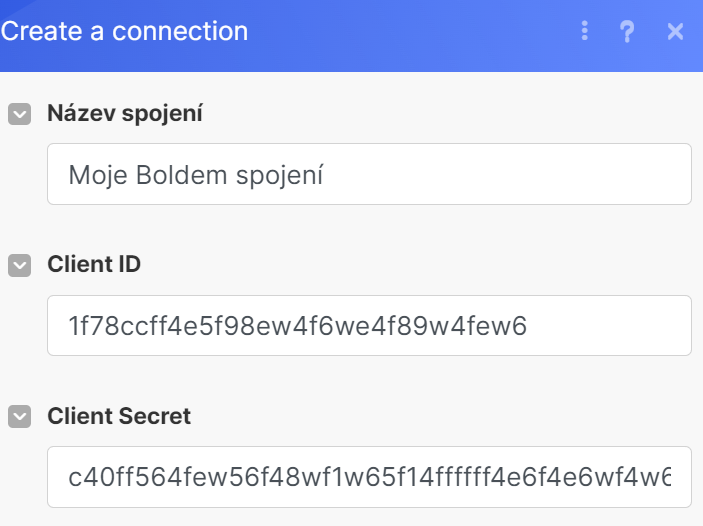
- Do pole Client ID zadejte vaše ID klienta, které jste si zkopírovali z účtu Boldem.
- Do pole Client Secret zadejte váš Tajný klíč klienta, který jste si zkopírovali z účtu Boldem.
Po potvrzení dialogu se během několika okamžiků vytvoří propojení a zobrazí se další dialog určený ke spárování polí z WooCommerce, které chcete uložit k danému příjemci do Boldem.
Párování polí mezi WooCommerce a Boldem
Jako minimum budete potřebovat do Boldem přenášet (ukládat) e-mailovou adresu, tedy pole email. Doporučujeme však ukládat také další údaje o zákazníkovi, jako jsou křestní jméno, příjmení a telefonní číslo, se kterými můžete v Boldem také pracovat.
Jednotlivá pole spárujete tak, že kliknete do pole, které chcete ukládat do Boldem a v levé nebo pravé části se vám zobrazí nabídka polí z WooCommerce. Stačí v této části kliknout na název daného pole, aby se automaticky vložilo do pole Boldem. Příklad postupu párování polí:
- Klikněte do pole E-mail, aby se zobrazila nabídka WooCommerce.
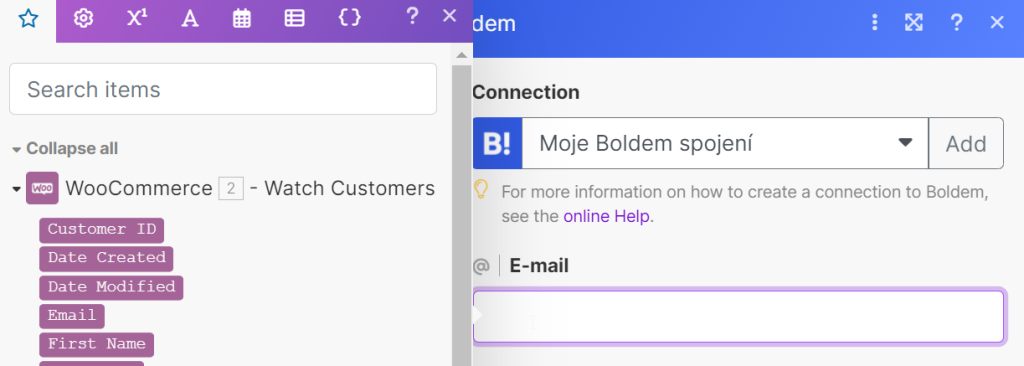
- V části s WooCommerce (v našem případě vlevo) klikněte na název odpovídajícího pole, tedy v našem případě Email. Tím se název pole vloží do pole, které jste vybrali v pravé části dialogu. V praxi se tedy tento údaj bude ukládat do tohoto pole v Boldem.
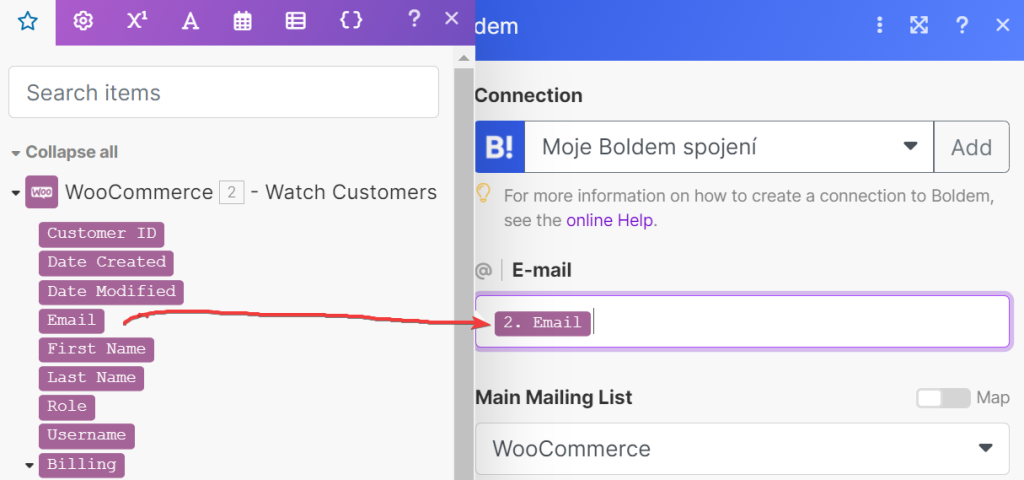
- V rozevírací nabídce Main Mailing List vyhledejte seznam příjemců, do kterého chceme příjemce v Boldem ukládat.
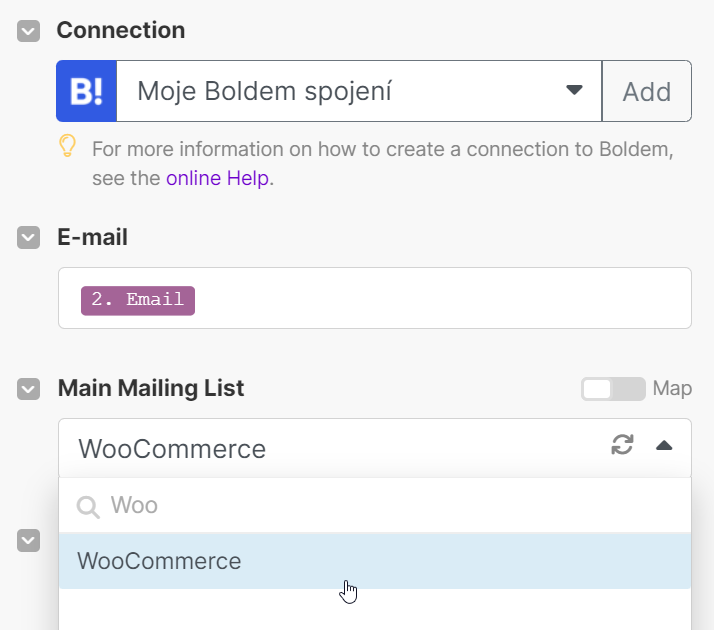
Chcete-li příjemce ukládat do více než jednoho seznamu příjemců, můžete tyto seznamy příjemců zaškrtnout v části Mailing Lists.
Pokud chcete od příjemců vynutit před uložením do seznamu explicitní souhlas s odebíráním vašeho obsahu, můžete pro daný seznam příjemců nastavit dvojité ověření. V takovém případě nastavte seznam příjemců podle instrukcí v kapitole Nastavení dvojitého ověření (double opt-in). Pokud toto nastavení zapnete, příjemce se do seznamu příjemců dostane až poté, co v e-mailu odklikne souhlas.
- Postup doporučujeme zopakovat ještě pro další pole, jako jsou křestní jméno (First Name) a příjmení (Last Name), popř. také název firmy (Company) a telefon (Phone). Po dokončení výběru uložte dialog kliknutím na OK.
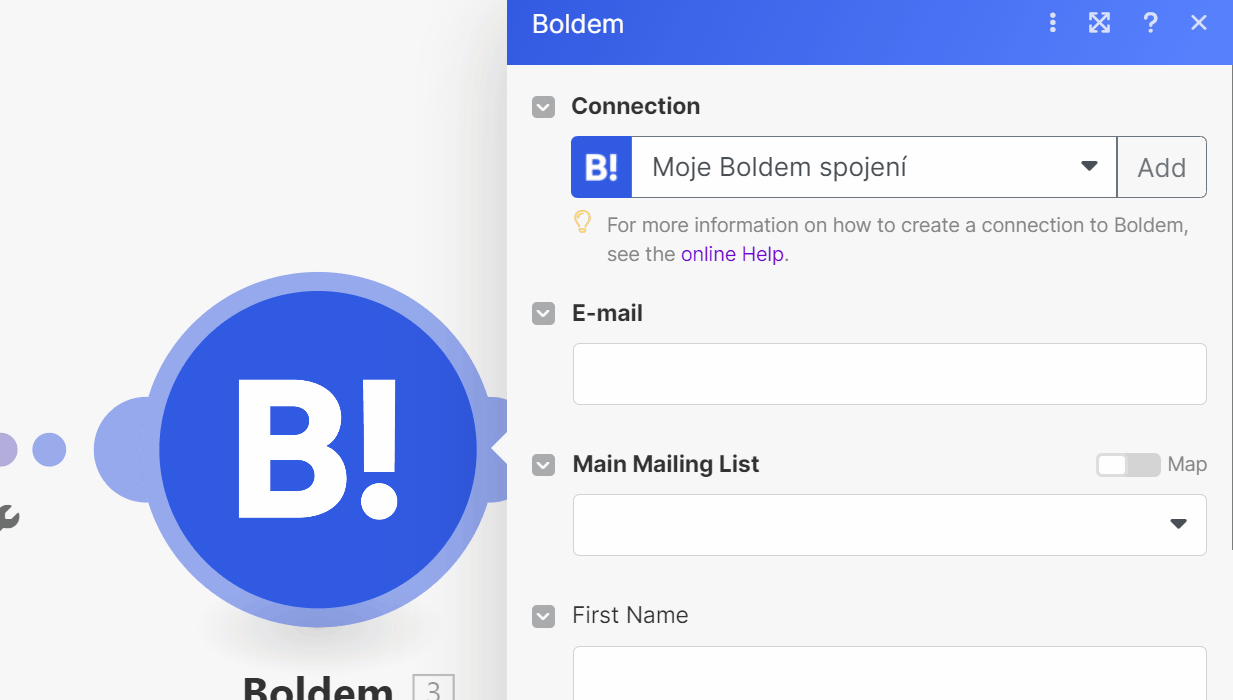
- Postup uložte kliknutím na Uložit.
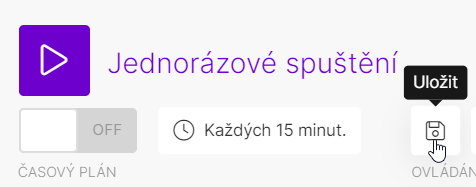
Nastavení opakovaného spouštění
Aby mělo propojení mezi WooCommerce a Boldem praktický smysl, je nutné nastavit frekvenci opakovaného spouštění v Make.com.
Ve výchozím nastavení je frekvence spouštění nastavena na 15 minut, což je poměrně hodně často. Berte prosím na vědomí, že v bezplatném účtu Make.com máte každý měsíc k dispozici pouze omezený počet operací, které s každým spuštěním narůstají. Je tedy vhodné zvolit interval opakování delší tak, abyste počtem operací zbytečně neplýtvali, pokud nechcete přejít na placený tarif Make.com.
- V levé dolní části použijte přepínač k zapnutí funkce Časový plán, aby se zobrazilo ON (zapnuto).
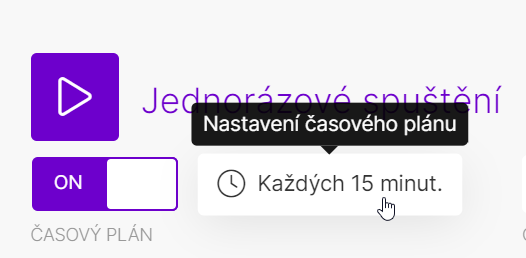
- Klikněte na tlačítko Každých 15 minut. Zobrazí se dialog, ve kterém můžete změnit parametry opakování dle svých představ. Pro běžné zpracování kontaktů bohatě postačí synchronizace 1x denně, ale v praxi samozřejmě záleží na tom, jak s kontakty pracujete.
- Scénář uložte kliknutím na ikonu Uložit.
Testování propojení
Abyste měli jistotu, že vše funguje správně, proveďte jednorázové spuštění a propojení mezi WooCommerce a Boldem otestujte kliknutím na tlačítko Jednorázové spouštění. Před spuštěním vytvořte v e-shopu novou objednávku, popřípadě nový účet, podle toho, k čemu daný scénář bude sloužit.
Pokud se během jednorázového spuštění objeví nějaká chyba, zobrazte si podrobnosti a proveďte kroky k jejich nápravě. Pokud si s úpravou nastavení nebudete vědět rady, obraťte se na podporu Boldem, nebo Make.com, v závislosti na tom, kde k chybě došlo.
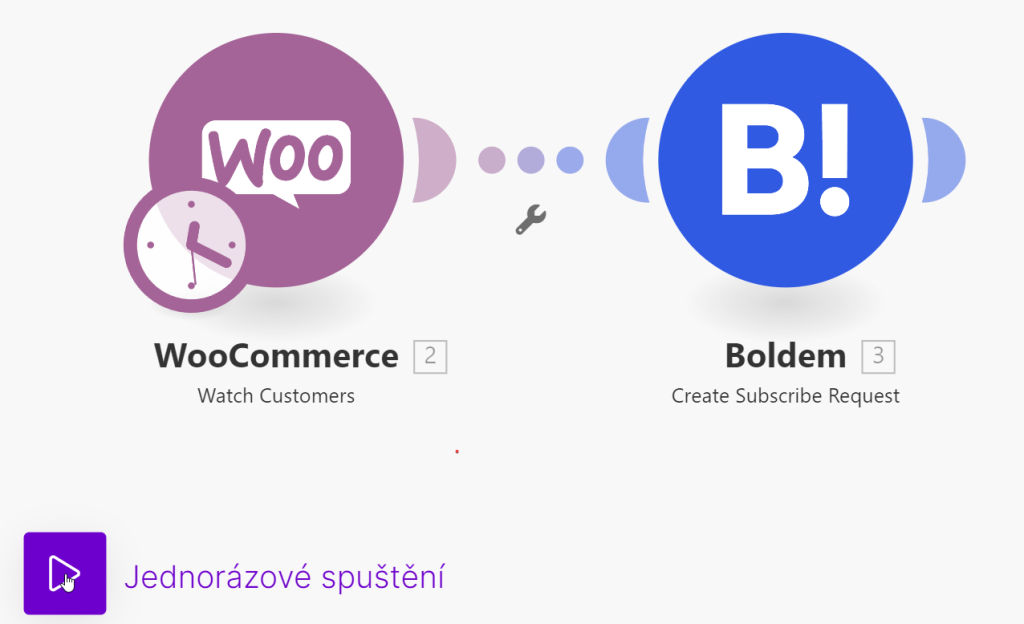
Závěrečné poznámky
Po úspěšném nastavení a spuštění tohoto scénáře začnete pravidelně a automaticky sbírat kontakty, tedy budoucí příjemce vašich kampaní. Jak s nimi dále pracovat se dozvíte v kapitolách K čemu slouží automatizace a Jak pracovat s automatizacemi v Boldem.
Po dokončení nastavení scénáře v Make.com si jej můžete stáhnout jako zálohu kliknutím na nabídku se třemi tečkami a vybráním položky Export Blueprint. Tím si nastavený scénář uložíte jako soubor .json, který můžete použít k nahrání do jiného účtu Make.com.
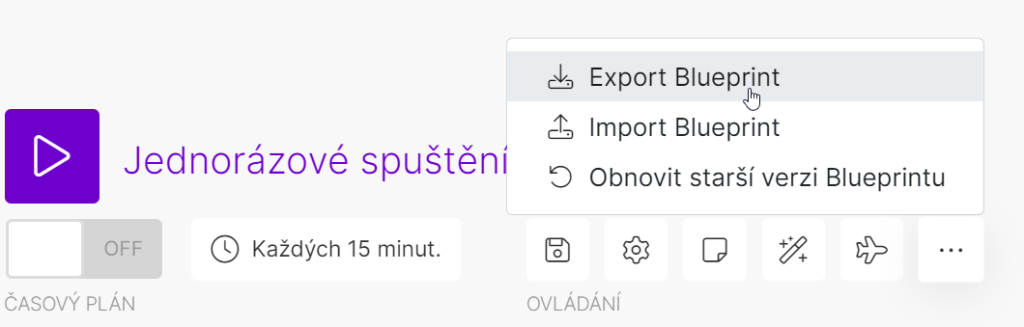
Bezplatný tarif Make.com umožňuje měsíčně spustit až 1 000 operací. Jako operace se počítá každá akce modulu ve scénáři (čtení, zápis, aktualizace dat, atd.). Počet operací závisí na složitosti scénáře. Pokud si nechcete dokupovat další operace a platit měsíční paušál, doporučujeme nastavit delší frekvenci spouštění scénářů.