Sběrné formuláře v Boldem si můžete zobrazit na webu propojeném s Boldem a použít je ke sběru dat, nejčastěji e-mailových adres příjemců. Sběr dat můžete také automatizovat.
Předpokladem k vytvoření sběrného formuláře je seznam příjemců, do kterého chcete příjemce z formuláře ukládat, a propojený web. Máte-li tyto dva kroky splněny, můžete si vytvořit sběrný formulář dle postupu níže:
- Klikněte na Sběrné formuláře a vyberte Vytvořit nový formulář.
- Vyplňte název formuláře. Údaj slouží pro vaši orientaci.
- Z rozevírací nabídky Hlavní seznam příjemců vyberte seznam, do kterého chcete příjemce z formuláře ukládat.
- Z rozevírací nabídky Webová stránka vyberte web, který jste si propojili s Boldem, a na kterém chcete zobrazovat formuláře.
- Volitelně zadejte popis formuláře pro vaši orientaci a klikněte na Vytvořit formulář.
- Zobrazí se editor formuláře. Klikněte na Vložit obsah.
- Otevře se levá nabídka s prvky, které můžete vkládat do formuláře. Jako minimum budete ve formuláři potřebovat textové pole k zadávání údajů a tlačítko k odeslání formuláře.
- Přetáhněte blok Textové pole do plátna editoru vpravo.
- Klikněte dovnitř textového pole. Vlevo se objeví nabídka Úprava bloku.
- Chcete-li pomocí formuláře sbírat e-mailové adresy, vyberte z rozevírací nabídky Sloupec, do kterého chcete ukládat údaje položku E-mail.
- Upravte nadpis a popis textového pole podle svých představ.
- Klikněte na ikonu mřížky k zobrazení seznamu obsahových bloků.
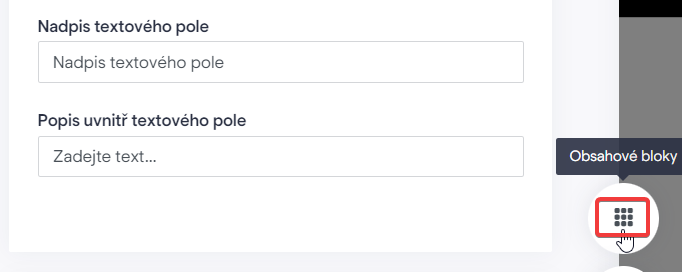
- Do plátna vpravo přetáhněte blok Tlačítko. Typicky se tlačítko umisťuje pod textové pole.
- Chcete-li upravit styl tlačítka, klikněte na něj a vyberte vlastnosti, které preferujete. Stejně tak můžete přidat libovolný další obsah, jako jsou obrázky, dodatečný text, popřípadě upravit barvy, změnit pozadí, zobrazit tlačítko k zavření formuláře a podobně.
- Jakmile budete se změnami spokojeni, klikněte na tlačítko Povolit v horní části stránky.
- Uložte formulář kliknutím na Hotovo a vyberte Uložit a odejít.
Poznámka: Nenechte se zmást tím, že na pozadí formuláře se zobrazuje stránka odesílací domény a nikoli webu, kde formulář hodláte zobrazovat. Jedná se pouze o ilustrační zobrazení. Adresu vašeho webu najdete v Nastavení/Weby.
Ve výchozím nastavení se formulář zobrazí každému návštěvníkovi pouze jednou a okamžitě po načtení všech stránek na propojeném webu. Na kartě Nastavení, položka Konfigurace okna máte možnost si upravit chování a způsob zobrazování formuláře:
- Pro účely testování může být praktické dočasně zobrazovat formulář opakovaně. V takovém případě vypněte přepínač u položky Zobrazit pouze jednou. Po dokončení testování nezapomeňte nastavení vrátit zpět.
- Ve výchozím nastavení se formulář zobrazí okamžitě po načtení stránky. V rozevírací nabídce Typ spouštěče si můžete vybrat, kdy chcete formulář zobrazit.
- Chcete-li formulář zobrazovat pouze na konkrétních stránkách svého webu, vyberte odpovídající možnost v rozevírací nabídce Podmínka pro zobrazení formuláře.
- V případě potřeby můžete rovněž omezit zobrazování formuláře pouze pro určité IP adresy.