Jedna z efektivních cest, jak prohlubovat a dlouhodobě udržovat vztah se zákazníkem, je osobně mu popřát k narozeninám, jmeninám, svátku, či k jinému výročí. Boldem dokáže celou výroční a svátkovou agendu odesílat automaticky za vás, a to včetně personalizovaného oslovení.
Cíl automatizace
Cílem výroční automatizace je automaticky odesílat personalizovaná blahopřání zákazníkům, kteří zrovna slaví svátek, narozeniny, případně jiný druh výročí, ke kterému si evidujete datum. V případě svátků nemusíte u českých a slovenských klientů evidovat vůbec nic – Boldem vyhodnotí datum svátku podle křestního jména automaticky, stačí vše jen správně nastavit.
Automatizace obsahuje pouze dva nebo tři kroky, v rámci kterých se odesílá příjemci zpráva s blahopřáním. Volitelně si můžete příjemce, kteří e-mail obdrželi, označovat příznakem pro pozdější evidenci. V rámci e-mailů můžete příjemcům odesílat automaticky také slevové kupóny.
Předpoklady
K vytvoření výroční automatizace budete potřebovat:
- Aktivovaný tarif E-mailing v účtu Boldem.
- Plně ověřenou odesílací doménu.
- Seznam příjemců, ze kterého chcete příjemce vkládat do automatizace.
- Pro účely jmenin musejí mít jednotliví příjemci přiděleno křestní jméno, na základě kterého Boldem dokáže správně určit datum jmenin příjemce (platí pro česká a slovenská křestní jména).
- Pro správné fungování výroční automatizace typu narozenin je třeba, aby příjemce obsahoval uživatelské pole s datem narození, nebo s datem jiného výročí (např. výročí registrace).
- Transakční šablona – tedy sdělení, které chcete příjemcům odesílat.
- E-shop nebo jiný druh webu propojený s účtem Boldem (volitelné).
- Slevové kódy (volitelné) – pokud se rozhodnete zákazníkům v rámci automatizace nabízet slevové kupóny, je třeba je nejprve přidat.
Podrobnosti k jednotlivým krokům najdete v kapitolách níže.
Propojení webu/e-shopu s účtem Boldem
Pokud neprovozujete e-shop nebo web, prostřednictvím kterého sbíráte příjemce, a nepotřebujete v rámci výroční automatizace vyhodnocovat, zda příjemci nakoupili ve vašem obchodě, můžete tento krok přeskočit. V ostatních případech je praktické si váš web propojit s Boldem nejen pro účely této automatizace.
Aby se vám do aplikace Boldem správně načítaly údaje z vašeho webu (e-shopu či jiného systému) a mohli jste efektivně využívat všechny funkce, jako jsou automatizace nebo sběrné formuláře, musíte svůj web nejprve propojit se svým účtem Boldem. Máte tyto možnosti propojení:
- Obecné propojení, které umožňuje zobrazování formuláře na vašem webu ke sběru údajů.
- Instantní propojení vašeho e-shopu na platformě Shoptet nebo Upgates, které umožňuje plynule synchronizovat databázi kontaktů, údaje o košících a objednávkách.
- Rozšířené propojení libovolného webu nebo e-shopu na kterékoli platformě umožňující kromě zobrazování formuláře také např. synchronizaci kontaktů nebo údajů o objednávkách nebo košících. Toto propojení však vyžaduje zásah vývojáře, který vám propojení vytvoří na míru.
Pro plnou funkčnost propojení je zapotřebí účet Boldem s tarifem E-mailing, nebo vyšším. Změnu tarifu můžete kdykoli provést prostřednictvím nabídky Vyúčtování. Pokud při přechodu na vyšší tarif narazíte na potíže, kontaktujte svého obchodníka, nebo naši zákaznickou podporu na e-mailu, telefonu, nebo chatu.
Níže najdete postupy, jak propojit různé platformy s účtem Boldem:
- Propojení obchodu Shoptet s účtem Boldem.
- Propojení obchodu Upgates s účtem Boldem.
- Propojení obchodu Rocketoo s účtem Boldem.
- Propojení libovolného webu s aplikací Boldem.
Seznam příjemců
Předpokladem správného fungování automatizace je seznam příjemců, ze kterého se příjemci budou do automatizace načítat.
Příjemce si můžete do seznamu příjemců snadno importovat. Postup importování příjemců najdete zde.
Aby výroční automatizace fungovala správně, je potřeba, aby příjemci měli přiřazeno křestní jméno, případně nějaké datum v samostatném uživatelském sloupci (narozenin, registrace, apod.).
Transakční šablona
V automatizacích lze použít pouze tzv. transakční šablony. Jako transakční šablonu lze nastavit jakoukoli chytrou šablonu. Předpokladem k úspěšnému fungování transakční šablony je plně ověřená odesílací doména. Odesílací doménu můžete spravovat v Nastavení/Domény.
Chcete-li vytvořit novou transakční šablonu, postupujte následovně. Obdobným způsobem můžete aktualizovat také existující chytrou šablonu, v takovém případě šablonu otevřete a pokračujte krokem 4:
- Přihlaste se do aplikace Boldem a přejděte do části Šablony.
- Klikněte na Vytvořit novou šablonu a vyberte Vytvořit chytrou šablonu.
- Zvolte, zda chcete upravit předdefinovanou šablonu z galerie, začít pracovat se vzorovou šablonou, nebo začít zcela od začátku s prázdnou šablonou.
- Klikněte na ikonu ozubeného kola. Zobrazí se karta Informace.
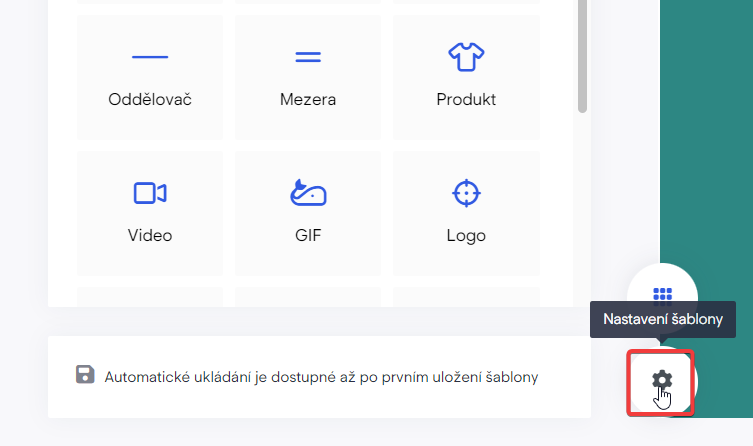
- Na kartě Informace vyplňte název šablony, předmět a preheaderPreheader je krátký text, který se v programu k prohlížení e-mailů zobrazuje obvykle pod předmětem e-mailu. Pok... More (náhled předmětu).
Doporučujeme si šablonu pojmenovat podle toho, v jakém kontextu či scénáři ji budete v automatizacích používat, abyste ji v seznamu šablon snadno našli.
- Aktivujte transakční funkce přepínačem Šablona pro transakční e-maily (automatizace a API). Zobrazí se další pole pro transakční šablonu.
- Vyplňte E-mail odesílatele, Jméno odesílatele a z rozevíracího seznamu vyberte Směrovač domény.
Jako e-mail odesílatele zadejte funkční e-mailovou schránku. Tato schránka musí být na doméně, kterou jste ověřili v systému Boldem. Přidání nebo ověření domény provedete v Nastavení/domény.
- V pravém horním rohu klikněte na Hotovo a vyberte Uložit a odejít.
Slevové kupóny
Pokud se rozhodnete své zákazníky v rámci výroční automatizace obdarovat slevou, je praktické použít pro každého zákazníka samostatný slevový kupón. Před použitím slevových kupónů v šabloně je potřeba je do systému zadat – buď ručně, nebo importováním ze souboru:
- Přejděte do Nastavení/Slevové kupóny.
- Klikněte na Všechny skupiny a vyberte Přidat skupinu.
- Zadejte název skupiny, vyberte její barvu a potvrďte volbu tlačítkem Přidat.
- Klikněte na Nový kupón.
- V rozevírací nabídce Nastavení data platnosti vyberte typ platnosti kupónů. Ta by měla odpovídat platnosti, kterou máte nastavenou v e-shopu, ze kterého si kupóny generujete.
- Bez omezení – všechny importované slevové kupóny lze využívat bez časového omezení.
- Jednotné – všechny importované slevové kupóny mají jedno datum a čas vypršení platnosti. Po výběru se zobrazí pole k zadání jednotného data vypršení platnosti.
- Individuální – každý importovaný kupón má definované datum a čas vypršení platnosti. V tomto případě musíte mít v importovaném souboru dva sloupce: jeden pro kódy kupónů a druhý pro datum vypršení platnosti (případně datum a čas).
- Pokud máte k dispozici soubor s kupóny k importování, klikněte na Vybrat soubor a svou volbu potvrďte kliknutím na Vytvořit.
Soubor s kupóny musí být ve formátu Excel, CSV, nebo TXT, ve kterém máte kupóny uloženy na každém řádku zvlášť. Volitelně může importovaný soubor obsahovat ve druhém sloupci datum vypršení platnosti kupónu ve formátu, který používáte ve svém účtu (viz Nastavení/Obecné/Základní nastavení – Formát data a času), nebo ve výchozím anglickém formátu mm/dd/rrrr. Datum vypršení platnosti bude zohledněno pouze v případě, že jste vybrali jako Datum platnosti položku Individuální.
- Menší množství kupónů můžete importovat také ručně jejich zadáním do pole Kupóny. V takovém případě vkládejte na každý řádek jeden slevový kupón. Chcete-li k ručně vkládaným kupónům přidat datum platnosti, vyberte v rozevírací nabídce Nastavení data platnosti položku Individuální a za název kupónu vložte středník nebo svislou čáru a poté datum a čas ve formátu, který máte nastaven v účtu (viz poznámka výše), např.:
KodKuponu11;29.3.2028 11:38
KodKuponu12|29.3.2028 12:00- Dialog potvrďte kliknutím na Vytvořit.
Použití slevového kupónu v šabloně
Kupóny můžete třídit do skupin, kterým lze přiřadit různé barvy a názvy. Každá skupina má jedinečný identifikátor, např. {{coupons.group_794}}. Ten si zkopírujte a vložte do šablon, které plánujete používat v kampaních nebo v automatizacích.
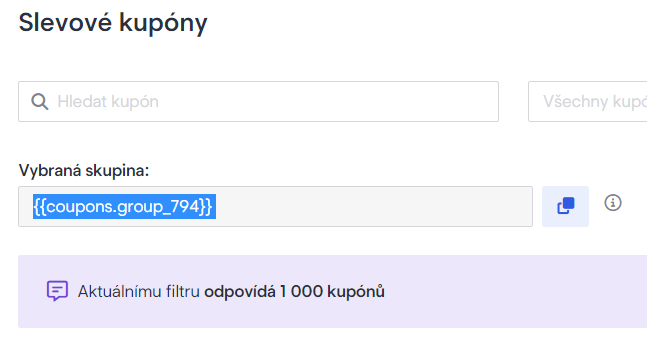
V šabloně potom zkopírovaný identifikátor skupiny kupónů vložíte do místa, kde chcete, aby se příjemcům zobrazovaly jedinečné kupóny po odeslání kampaně nebo po spuštění automatizace a rozeslání transakčních e-mailů.
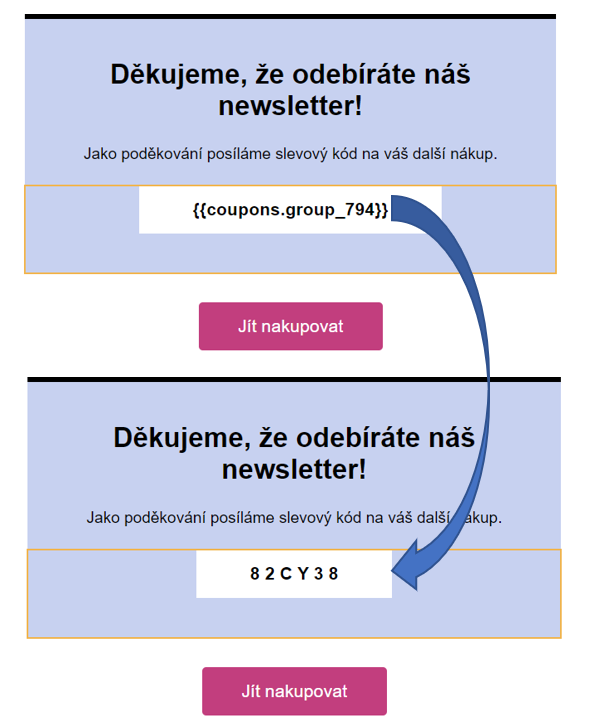
Personalizované oslovení v šabloně
Při vytváření šablony, kterou odešlete zákazníkům, byste měli vždy uvažovat, jak vašim příjemcům vyzní její začátek, tedy oslovení. To by mělo být co nejosobnější. I s tím vám Boldem pomůže:
Automatické skloňování křestních jmen
Boldem umí automaticky skloňovat křestní jména do 5. pádu. Pro generování oslovení se používá proměnná vokativ. Tuto proměnnou použijete tak, že do šablony vložíte následující řetězec:
{{ vokativ contact.name }}
Tento řetězec bude po odeslání zprávy nahrazen křestním jménem příjemce ve správném tvaru pátého pádu. Pokud tedy bude například křestní jméno příjemce Jana, zobrazí se v šabloně Jano. Budete-li chtít příjemce oslovit familiárně slovy Ahoj Jano, použijete v šabloně následující řetězec:
Ahoj {{ vokativ contact.name }},
Pokud budete chtít třeba poděkovat za registraci, použijete následující řetězec:
Děkujeme za registraci, {{ vokativ contact.name }}!
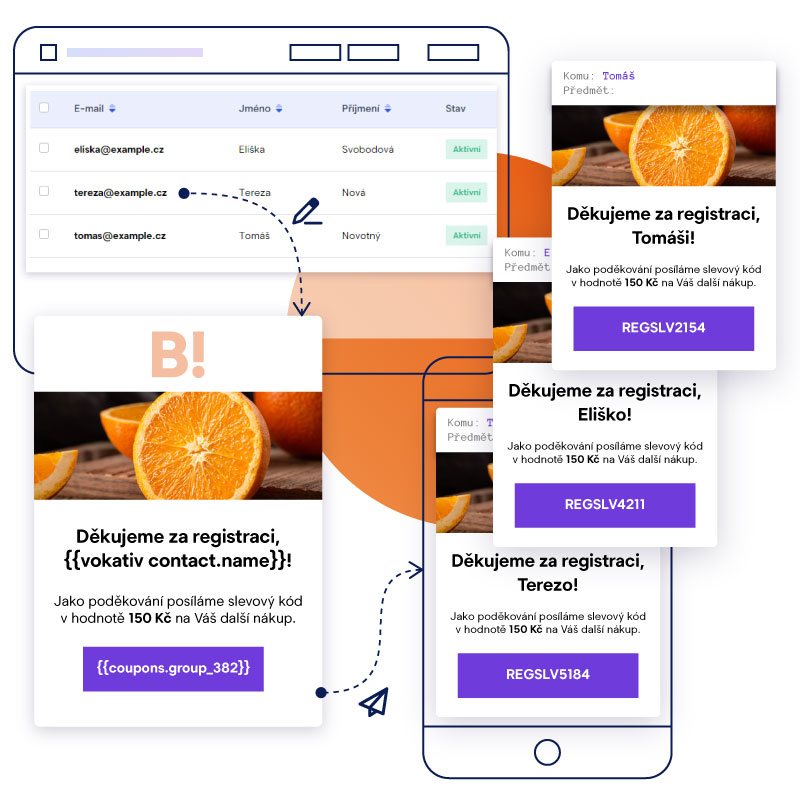
Automatické skloňování příjmení se zohledněním pohlaví
V celé řadě případů personalizovaného oslovení potřebujete správně vyskloňovat nejen jméno nebo příjmení příjemce, ale také změnit samotné oslovení podle pohlaví příjemce. Jelikož Boldem umožňuje u příjemců evidovat také pohlaví, je použití výsledného řetězce hračka.
V určitých případech se k příjemcům ukládá pohlaví automaticky podle zadaného jména nebo příjmení (např. při ručním vytváření nebo volitelně během hromadného importování). V případě nestandardních jmen se pohlaví automaticky nenastaví a je proto vhodné sporná jména ověřit a doplnit ručně.
Pokud máte u příjemců nastaveno pohlaví, můžete v šabloně místo konkrétního oslovení použít níže uvedený řetězec:
Děkujeme za registraci{{ if contact.sex != null }}{{ if contact.sex == 1 }}, pane {{ end }}{{ if contact.sex == 0 }}, paní {{ end }}{{ vokativ contact.surname }}!{{ else }}!{{ end }}Tento řetězec je ve skutečnosti skriptovací kód, který vyhodnotí, zda má daný příjemce nastaveno správně pohlaví a podle toho použije oslovení:
- Pokud je nastaveno pohlaví Muž a příjmení příjemce je Novák, použije se oslovení: Děkujeme za registraci, pane Nováku!
- Pokud je nastaveno pohlaví Žena a příjmení příjemce je Svobodová, použije se oslovení: Děkujeme za registraci, paní Svobodová!
- Pokud pohlaví nastaveno není, použije se univerzální oslovení bez příjmení: Děkujeme za registraci!
Textové znění oslovení (vyznačeno v příkladu tučně) si pochopitelně můžete upravit podle svých představ. Doporučujeme si vždy takto použité oslovení důkladně otestovat na malém vzorku testovacích příjemců se všemi variantami (tj. s oběma pohlavími a také na příjemci bez uvedení pohlaví).
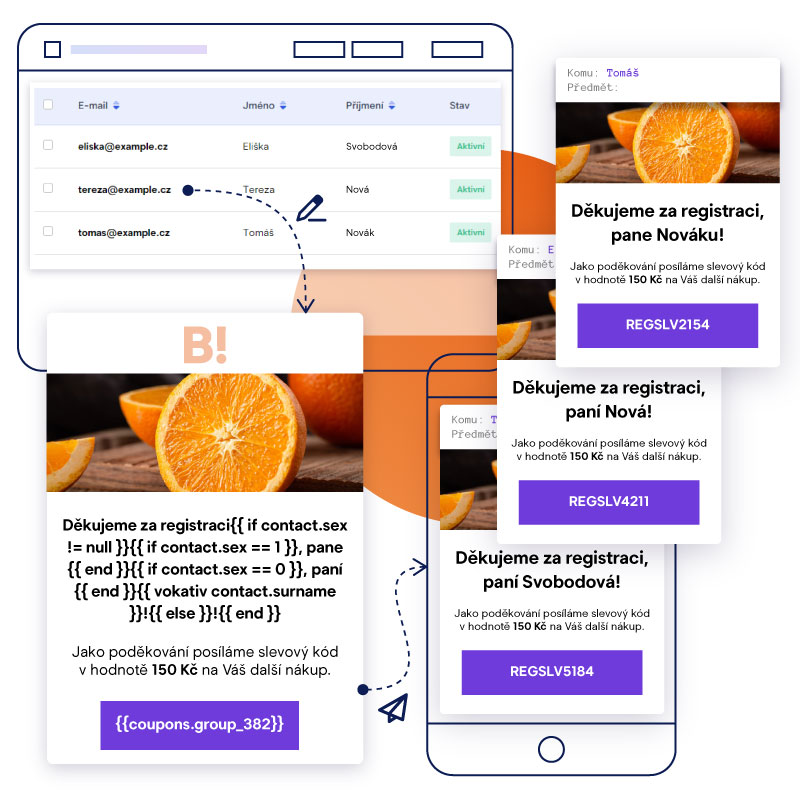
Podobným způsobem lze rozlišit oslovení Vážený pane, Vážená paní, či Dobrý den v případě, že pohlaví není u příjemce vyplněno. V takovém případě použijete v šabloně následující kód:
{{ if contact.sex != null }}{{ if contact.sex == 1 }}Vážený pane {{ end }}{{ if contact.sex == 0 }}Vážená paní {{ end }}{{ vokativ contact.surname }},{{ else }}Dobrý den,{{ end }}Výsledkem jsou pak personalizovaná oslovení podle daného pohlaví:

Automatizační scénáře
Před vytvořením automatizačního scénáře si stanovte, čeho chcete automatizací docílit – např. zda chcete automaticky obesílat všechny zákazníky při příležitosti jejich svátku, narozenin, výročí registrace, či jiného data.
Rovněž je třeba si ujasnit, zda chcete příjemci nabídnout v e-mailu slevu, kolikrát na ni chcete příjemce upozornit a v případě provozování e-shopu, zda chcete vyhodnocovat, jestli příjemce v nedávné době nakoupil, či nikoli.
Níže jsme pro vás vybrali příklady automatizačních scénářů, které můžete v Boldem vytvořit pro účely výroční automatizace. Jejich výčet však není v žádném případě konečný a vaší fantazii se meze nekladou – jednotlivé bloky automatizace si můžete poskládat tak, aby vyhovovaly vašim potřebám:
- Automatická oslava jmenin zákazníka.
- Automatická oslava narozenin nebo jiného výročního data zákazníka.
- Automatická oslava výročí zákazníka se zohledněním jeho aktivity v e-shopu.
Scénář automatizace – oslava jmenin
Tato automatická svátková kampaň vám pomůže oslovit zákazníky, kteří slaví jmeniny, a odeslat jim jednu e-mailovou zprávu.
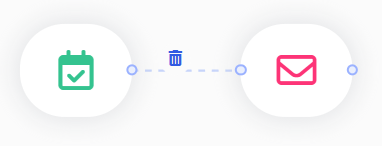
Vytvoření automatizace
- Přihlaste se do účtu Boldem a přejděte do části Automatizace.
- Klikněte na Vytvořit novou automatizaci.
- Zadejte Název automatizace a popis. Oba údaje slouží pro vaši orientaci a můžete je později změnit na kartě Nastavení v detailu automatizace.
- Potvrďte zadání kliknutím na Vytvořit automatizaci.
Otevře se schéma automatizace, v jehož levé části je přehled bloků, které můžete v automatizaci používat a v pravé části je plátno, do kterého tyto bloky budete vkládat. Vkládání probíhá standardně formou přetažení jednotlivých bloků (drag and drop).
Pamatujte, že automatizace se neukládá sama, proto důrazně doporučujeme ji průběžně ukládat kliknutím na tlačítko Hotovo/Uložit. Automatizaci můžete upravovat libovolně dlouho – aktivuje se až ve chvíli, kdy kliknete na tlačítko Spustit.
Spouštěč automatizace
Nejprve potřebujeme přidat spouštěcí blok, kterým automatizaci sdělíme, jakým způsobem a jak často se do ní příjemce dostane. Pro účely výroční kampaně použijeme blok Nastane výročí data.
- V levé části vyberte kartu Spouštěče, do plátna automatizace přetáhněte blok Nastane výročí data a dvakrát na něj klikněte, aby se zobrazilo nastavení bloku.
- Z rozevírací nabídky Seznam příjemců vyberte seznam, ze kterého chcete příjemce načítat.
- Klikněte na Interní kalendáře.
- Z rozevírací nabídky vyberte Čeština nebo Slovenština, podle toho, jestli automatizace chcete odesílat příjemcům s českým nebo slovenským křestním jménem.
- V rozevírací nabídce Vyberte pole pro jméno zvolte pole, které obsahuje křestní jméno příjemce. Standardně jde o Jméno.
- Do pole O kolik dní dříve (+), nebo později (–) chcete akci spustit? zadejte kladnou nebo zápornou hodnotu, případně ponechte nulu.
- Hodnota 0 – automatizace se pro příjemce spustí v den, kdy nastane datum jeho výročí.
- Kladná hodnota, např. 3: automatizace se pro příjemce spustí o 3 dny dříve, než je datum výročí.
- Záporná hodnota, např. –2: automatizace se pro příjemce spustí 2 dny poté, co nastane datum výročí.
- V poli Čas spuštění zadejte čas, kdy chcete automatizaci pro příjemce spustit.
- Ostatní nastavení ponechte výchozí a klikněte na Uložit.
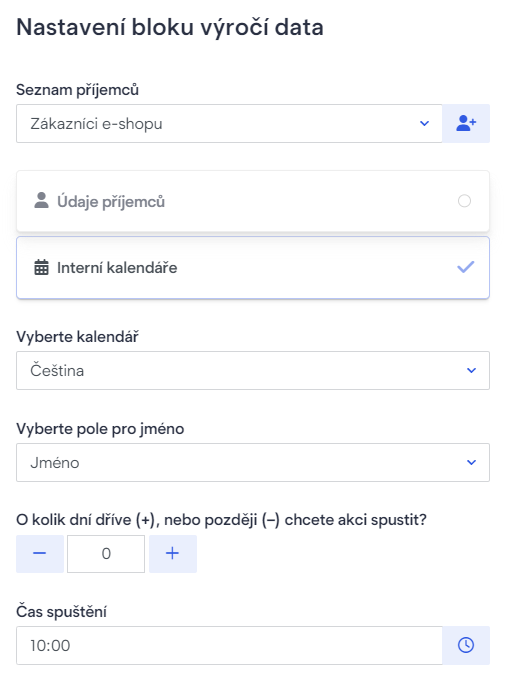
Odeslání e-mailu
Nyní přidáme blok k odeslání e-mailu, kterým chceme příjemce oslovit. Může jít například o nabídku slevového kódu.
- V levé části vyberte kartu Akce, do plátna automatizace přetáhněte blok Odeslat e-mail a dvakrát na něj klikněte, aby se zobrazilo nastavení bloku.
- Z rozevírací nabídky Šablona vyberte transakční šablonu, kterou chcete příjemci odeslat.
- Další nastavení ponechte výchozí a klikněte na Uložit.
Bloky propojte kliknutím a tažením myši:
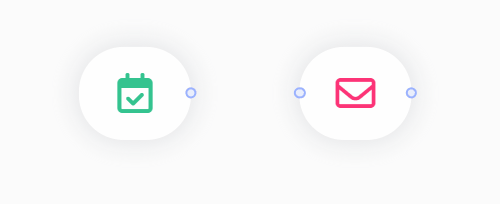
Pokračujte kapitolou Spuštění a otestování automatizace.
Scénář automatizace – oslava výročí dle vlastního data
Tato výroční kampaň vám pomůže automaticky oslovit zákazníky, ke kterým máte přiřazeno nějaké datum, typicky datum narozenin nebo výročí registrace do e-shopu, a odeslat jim sérii e-mailových zpráv. Datum musí být přiřazeno k příjemci prostřednictvím uživatelského sloupce. Bližší informace najdete v kapitole Vlastní uživatelské sloupce.
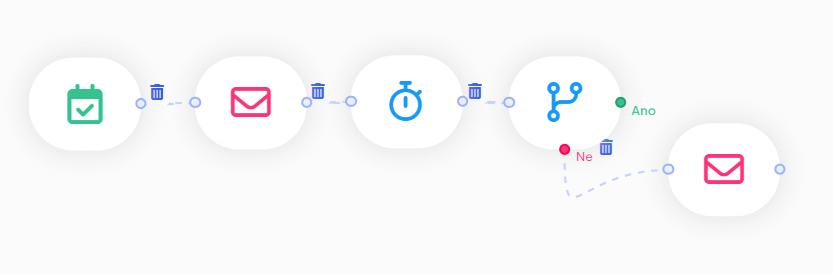
Vytvoření automatizace
- Přihlaste se do účtu Boldem a přejděte do části Automatizace.
- Klikněte na Vytvořit novou automatizaci.
- Zadejte Název automatizace a popis. Oba údaje slouží pro vaši orientaci a můžete je později změnit na kartě Nastavení v detailu automatizace.
- Potvrďte zadání kliknutím na Vytvořit automatizaci.
Otevře se schéma automatizace, v jehož levé části je přehled bloků, které můžete v automatizaci používat a v pravé části je plátno, do kterého tyto bloky budete vkládat. Vkládání probíhá standardně formou přetažení jednotlivých bloků (drag and drop).
Pamatujte, že automatizace se neukládá sama, proto důrazně doporučujeme ji průběžně ukládat kliknutím na tlačítko Hotovo/Uložit. Automatizaci můžete upravovat libovolně dlouho – aktivuje se až ve chvíli, kdy kliknete na tlačítko Spustit.
Spouštěč automatizace
Nejprve potřebujeme přidat spouštěcí blok, kterým automatizaci sdělíme, jakým způsobem a jak často se do ní příjemce dostane. Pro účely výroční kampaně použijeme blok Nastane výročí data.
- V levé části vyberte kartu Spouštěče, do plátna automatizace přetáhněte blok Nastane výročí data a dvakrát na něj klikněte, aby se zobrazilo nastavení bloku.
- Z rozevírací nabídky Seznam příjemců vyberte seznam, ze kterého chcete příjemce načítat.
- Ponechte volbu Údaje příjemců.
- V rozevírací nabídce Vyberte uživatelský sloupec zvolte sloupec, který obsahuje datum.
- Do pole O kolik dní dříve (+), nebo později (–) chcete akci spustit? zadejte kladnou nebo zápornou hodnotu, případně ponechte nulu.
- Hodnota 0 – automatizace se pro příjemce spustí v den, kdy nastane datum jeho výročí.
- Kladná hodnota, např. 3: automatizace se pro příjemce spustí o 3 dny dříve, než je datum výročí.
- Záporná hodnota, např. –2: automatizace se pro příjemce spustí 2 dny poté, co nastane datum výročí.
- V poli Čas spuštění zadejte čas, kdy chcete automatizaci pro příjemce spustit.
- Ostatní nastavení ponechte výchozí a klikněte na Uložit.
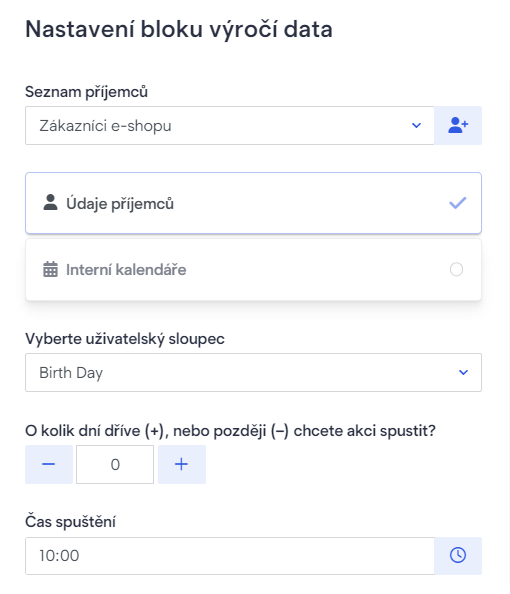
Odeslání e-mailu
Nyní přidáme blok k odeslání e-mailu, kterým chceme příjemce oslovit. Může jít například o nabídku slevového kódu.
- V levé části vyberte kartu Akce, do plátna automatizace přetáhněte blok Odeslat e-mail a dvakrát na něj klikněte, aby se zobrazilo nastavení bloku.
- Z rozevírací nabídky Šablona vyberte transakční šablonu, kterou chcete příjemci odeslat.
- Další nastavení ponechte výchozí a klikněte na Uložit.
Bloky propojte kliknutím a tažením myši:
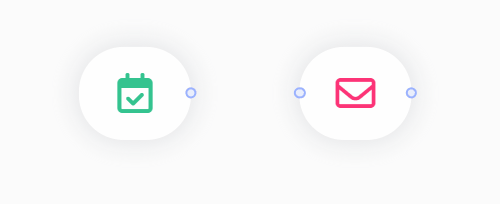
Vložení prodlevy
Po odeslání e-mailu můžete nastavit prodlevu, tedy čas, který příjemci dopřejete k tomu, aby na vaši zprávu zareagoval. Tento a následující kroky využijete, pokud:
- první e-mail obsahuje pobídku k nákupu (např. nabídku slevy) a vy chcete vyhodnotit, zda příjemce nakoupil a pokud nikoli, pobídnout ho k využití této nabídky, nebo
- chcete vyhodnotit, zda příjemce e-mail otevřel nebo v něm klikl na odkaz, a pobídnout ho k aktivitě.
Postup vložení prodlevy:
- V levé části vyberte kartu Operátory, do plátna automatizace přetáhněte blok Počkat a dvakrát na něj klikněte, aby se zobrazilo nastavení bloku.
- Z rozevírací nabídky vyberte Za určitou dobu a zvolte prodlevu, např. 2 dny.
- Klikněte na Uložit.
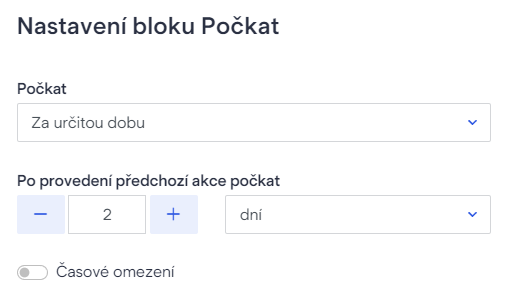
Vložení bloku s podmínkou
Po uplynutí prodlevy chceme vyhodnotit, jestli příjemce na naši zprávu reagoval, či nikoli. Do automatizace tedy vložíme blok s podmínkou. Postupujte takto:
- V levé části vyberte kartu Operátory, do plátna automatizace přetáhněte blok Podmínka a dvakrát na něj klikněte, aby se zobrazilo nastavení bloku.
- Klikněte na Vybrat novou podmínku. Otevře se dialog k výběru podmínky.
- V závislosti na tom, co chcete vyhodnotit, vyberte v rozevírací nabídce Zdroj odpovídající druh aktivity:
Pokud máte propojený e-shop s Boldem a v prvním e-mailu jste příjemce pobízeli k nákupu, vyberte Aktivita příjemců na webu.
- V rozevírací nabídce Vyberte web zvolte dříve propojený e-shop. Pokud v nabídce e-shop nevidíte, propojení nebylo zadáno správně. Zkontrolujte stav v Nastavení/Propojení nebo e-shop přidejte.
- V rozevírací nabídce Aktivita příjemců na webu vyberte Nakoupil v obchodě.
- V rozevírací nabídce Časové omezení vyberte, za jakou dobu se má podmínka vyhodnotit. V našem případě chceme vyhodnotit poslední dva dny – vybereme tedy Za posledních X dní a zadáme počet dnů 2.
- Klikněte na Uložit pravidlo.
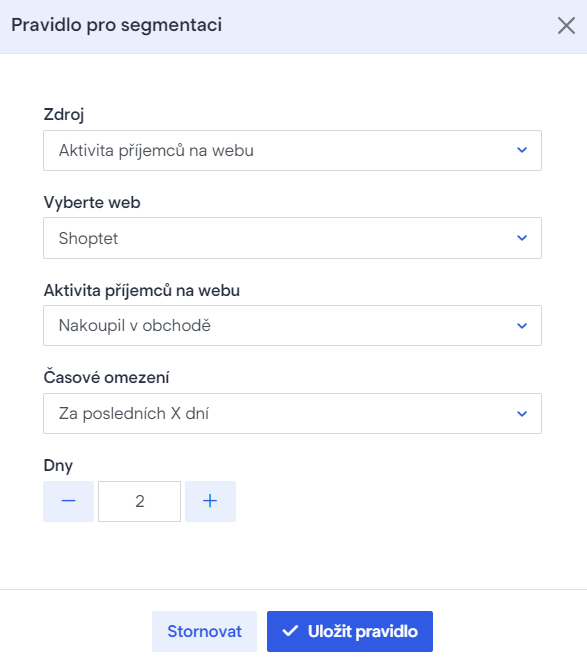
Pokud web propojený nemáte, nebo chcete vyhodnotit pouze aktivitu příjemce v předchozím e-mailu, vyberte v rozevírací nabídce Aktivita příjemců v transakčních e-mailech.
- V rozevírací nabídce Podmínka vyberte podmínku dle svých potřeb, např. Příjemce otevřel e-mail nebo Příjemce klikl na odkaz v e-mailu.
- V rozevírací nabídce Šablona vyberte transakční šablonu, kterou jste zadali v kroku výše do bloku Odeslat e-mail.
- V rozevírací nabídce Časové omezení vyberte stejnou dobu, kterou jste zadali v předchozím bloku Počkat. V našem ilustračním případě tedy 2 dny.
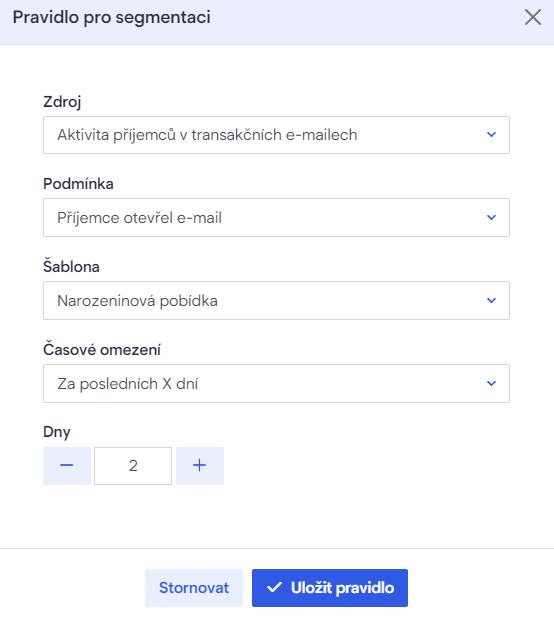
- Klikněte na Uložit pravidlo.
- Klikněte na Uložit k uložení celého bloku.
Za blok podmínky vložíme další bloky, kterými zohledníme její vyhodnocení. K dispozici máme dvě větve – jednu pro kladný a druhou pro záporný výsledek:
Větev bloku s podmínkou – Ano
V případě, že příjemce splnil vámi zadanou podmínku – tedy v našem vzorovém případě nakoupil během posledních 2 dnů v našem obchodě, nebo otevřel během posledních 2 dnů zaslaný e-mail, můžete tuto větev ponechat prázdnou, pokud aktivitu příjemce považujete za dostatečnou. V takovém případě automatizace pro daného příjemce končí.
Volitelně, pokud chcete aktivitu příjemce sledovat podle vlastního příznaku, můžete si vytvořit vlastní uživatelský sloupec a přiřadit mu pomocí bloku Úprava příjemce nějakou hodnotu. Postup vytvoření a použití vlastního uživatelského sloupce najdete v článku Vlastní uživatelské sloupce.
Stejně tak můžete volitelně příjemce vložit do jiného seznamu příjemců, pokud si například chcete příjemce třídit podle jejich reakcí na vámi zasílaný obsah. K tomuto účelu slouží akce Upravit seznam příjemců.
Větev bloku s podmínkou – Ne
V případě, že příjemce vámi zadanou podmínku nesplní – tedy v našem vzorovém případě nenakoupí během 2 dnů v našem obchodě, nebo neotevře během posledních 2 dnů zaslaný e-mail, nabízí se vložit za tuto větev další blok k odeslání e-mailu, kterým příjemce na dřívější nabídku upozorníte.
Postup přidání bloku k odeslání e-mailu:
- V levé části vyberte kartu Akce, do plátna automatizace přetáhněte blok Odeslat e-mail a dvakrát na něj klikněte, aby se zobrazilo nastavení bloku.
- Z rozevírací nabídky Šablona vyberte transakční šablonu, kterou chcete příjemci odeslat.
- Další nastavení ponechte výchozí a klikněte na Uložit.
E-mail by měl být nějakým způsobem motivační a navazovat na předchozí zprávu; měl by tedy například zdůraznit, že na příjemce čeká sleva a její platnost vyprší za vámi zadaný počet dnů.
Postup můžete následně opakovat a přidat další prodlevu a opakované vyhodnocení, pokud vám to přijde vhodné.
Propojte jednotlivé bloky kliknutím a tažením myši:
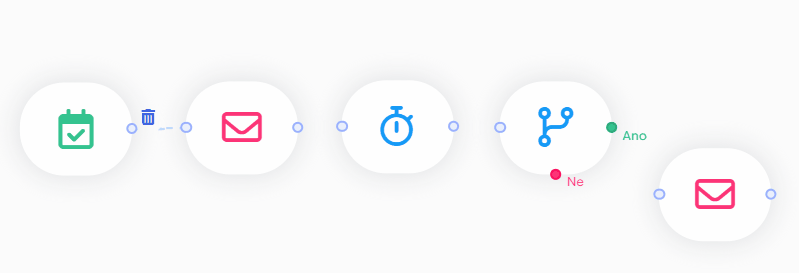
Otestování a spuštění automatizace
Automatizaci si můžete dále upravit dle vlastních potřeb – počty/druh odesílaných e-mailů, prodlev i podmínek můžete časem změnit a vyzkoušet, jaké na vaše zákazníky fungují nejlépe.
Jakmile budete s nastavením a počtem bloků spokojeni, automatizaci uložte kliknutím na Hotovo/Uložit.
Automatizaci před spuštěním řádně otestujte! Postupy testování naleznete v článku Testování automatizací. Testování doporučujeme nepodceňovat a automatizaci spustit až po důkladném otestování.
Jakmile testování dokončíte s kladným výsledkem, spusťte automatizaci kliknutím na Spustit.