Předtím, než budete moci plnohodnotně používat automatizovaný marketingový nástroj Boldem k rozesílání e-mailových kampaní, musíte provést několik kroků:
- Ověřit e-mailovou adresu použitou k vytvoření účtu Boldem
- Ověřit odesílací doménu
- Vytvořit seznam příjemců
- Importovat databázi příjemců
- Vytvořit šablonu
- Odeslat e-mailovou kampaň
1. Ověření e-mailové adresy použité k vytvoření účtu Boldem
Abychom měli jistotu, že jste se k účtu zaregistrovali skutečně vy, je zapotřebí po zřízení nového účtu potvrdit registraci kliknutím na odkaz v e-mailu. Pokud e-mail neobdržíte ani po několika minutách od registrace a nenajdete jej ani ve složce nevyžádané pošty, můžete si e-mail s potvrzením nechat poslat znovu; stačí kliknout na odkaz Zaslat znovu v horní nabídce, nebo se odhlásit a přihlásit, čímž si zobrazíte odkaz k opakovanému zaslání e-mailu s potvrzením.
2. Ověření odesílací domény
Použití vlastní odesílací domény je nezbytné k zajištění bezpečného doručení vašich zpráv a ke snížení rizika, že vámi odesílané hromadné zprávy skončí mezi nevyžádanou poštou. E-mailová adresa na ověřené doméně posléze slouží jako odesílatel pro všechny vaše kampaně. Pokud používáte i další domény, můžete si jich v rámci účtu ověřit více a při odesílání kampaně si vždy vybrat odesilatele na doméně podle svých potřeb.
K ověření domény budete potřebovat přístup k nastavení tzv. DNSDNS (Domain Name System) je hierarchický, decentralizovaný systém doménových jmen, který je realizován servery D... More záznamům, tedy záznamům jmenných (názvových) serverů domény. Toto nastavení nejčastěji zajišťuje registrátor domény, správce webhostingového účtu, nebo poskytoval serverů DNS. Připravte si tyto přístupové údaje, nebo o ně požádejte svého správce domény.
Postup ověření odesílací domény
- Po přihlášení do účtu Boldem vyberte v levé nabídce Nastavení a klikněte na Domény.
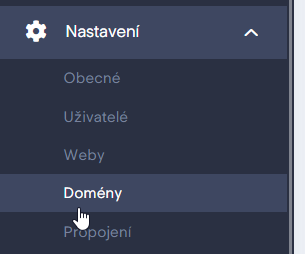
- Pokud jste název odesílací domény nezadali během vytváření svého účtu, klikněte na tlačítko + Přidat odesílací doménu. Pokud už jste doménu zadali během vytváření účtu a vidíte ji v seznamu, přejděte ke kroku 4 níže.
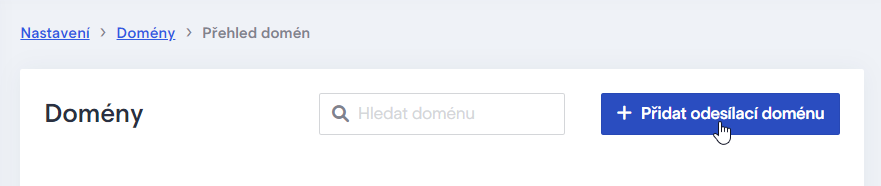
- Zadejte název odesílací domény a potvrďte tlačítkem Vytvořit. Doménu zadávejte bez www, např. example.cz.
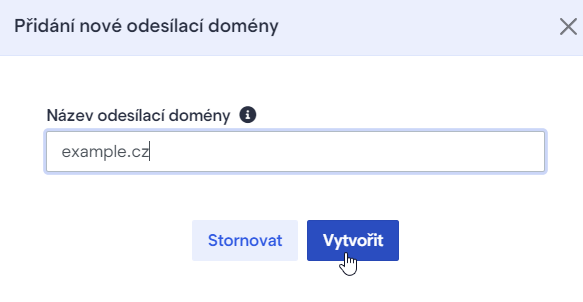
- Klikněte na tlačítko Detail u domény v seznamu.

- Klikněte na kartu Nastavení domény.
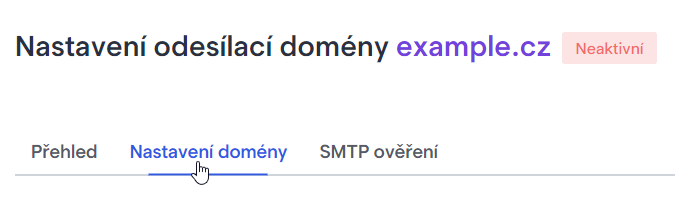
- Okno s tímto nastavením si ponechte otevřené, údaje z něj budete během nastavování potřebovat.
- V novém okně se přihlaste do systému ke správě vaší domény anebo DNS záznamů domény. Pokud máte doménu vedenou u některého z poskytovatelů uvedených níže, klikněte na příslušný odkaz k zobrazení podrobnějšího postupu. Pokud poskytovatele v seznamu nenajdete, pokračujte obecným postupem níže.
- Nastavení DNS záznamů u poskytovatele FORPSI
- Nastavení DNS záznamů u poskytovatele Active24
- Nastavení DNS záznamů u poskytovatele Domena.cz
- Nastavení DNS záznamů u poskytovatele Gigaserver
- Nastavení DNS záznamů u poskytovatele GoDaddy
- Nastavení DNS záznamů u poskytovatele Webglobe
- Nastavení DNS záznamů u poskytovatele Wedos
- Nastavení DNS záznamů v ovládacím panelu cPanel
- Nastavení DNS záznamů v ovládacím panelu Plesk
Nastavení záznamů DNS (obecný postup)
V tomto návodu vás provedeme nastavením doménových záznamů DKIM, SPF, DMARC a CNAME (doménového směrovače). Tyto údaje je nezbytné nastavit, chcete-li bezpečně odesílat hromadné e-maily z aplikace Boldem a zabránit tomu, aby e-maily končily v nevyžádané poště.
Ve správci vaší domény či doménových záznamů přejděte do části, kde se upravují záznamy DNS (doménové záznamy, zóna DNS, DNS zone, zone editor a podobně) a vyberte doménu, kterou chcete upravit.
V nastavení si vždy při vytváření záznamu vybíráte jeho typ (type), název hostitele (hostname), TTL (time to live) a hodnota/záznam (value/record).
- V poli typ (type) si vybíráte typ záznamu (TXT, DKIM, CNAME).
- Pole Název hostitele (hostname) slouží k zadání názvu záznamu (hodnotu zkopírujete z nastavení v účtu Boldem).
- Pole TTL (time to live) slouží k nastavení údaje, který se udává v sekundách a označuje dobu, po kterou může být DNS záznam uchován v mezipaměti lokálního DNS serveru. Doporučujeme tuto hodnotu ponechat výchozí, tedy ji neměnit.
- Pole Hodnota/Záznam (value/record) slouží k zadání samotné hodnoty pro daný záznam. Tuto hodnotu si opět zkopírujete z nastavení v účtu Boldem.
Nastavení záznamu DKIM
- V poli Typ (type) vyberte TXT.
- Do pole Název hostitele (hostname) zadejte údaj, který si zkopírujete z účtu Boldem v části Název kliknutím na ikonu kopírování.
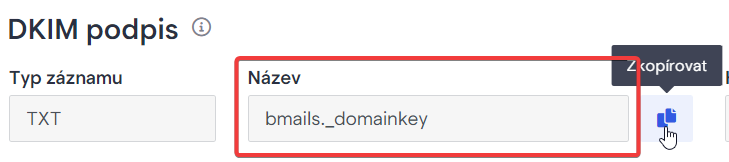
- Hodnotu TTL neměňte.
- Do pole Hodnota/Záznam (value/record) vložte kód, který si zkopírujete z účtu Boldem v části DKIM podpis ve sloupci Hodnota kliknutím na ikonu kopírování.

- Záznam uložte kliknutím na příslušné tlačítko.
Nastavení záznamu SPF
Důležitá upozornění:
- Každá doména nebo subdoména může mít pouze jeden SPF záznam.
- V případě, že vaše doména již nějaký SPF záznam obsahuje, nevytvářejte nový a údaj z aplikace Boldem vložte do existujícího záznamu SPF.
- Při kontrole TXT záznamů s SPF údaji dávejte pozor, zda upravujete údaje pro správnou doménu! Údaje SPF se mohou lišit pro základní tvar domény (např. example.com) a pro subdoménu (např. subdomena.example.com). V účtu Boldem nejpravděpodobněji použijete základní tvar domény (example.com).
- SPF záznam může obsahovat údaje pro maximálně 10 domén.
Úprava stávajícího záznamu SPF
Pokud v seznamu doménových záznamů naleznete záznam typu TXT, který obsahuje údaje o SPF pro vaši doménu (např. pro example.com), je třeba tento záznam upravit a nevytvářet nový. Příklad existujícího záznamu:
example.com TXT 1800 v=spf1 a mx include:_spf.forpsi.com ~all- Klikněte na řádku daného záznamu na tlačítko k úpravě a do pole Hodnota/Záznam (value/record) vložte řetězec include:spf.boldem.cz před značku ~all. Výsledná podoba výše uvedeného příkladu by tedy byla:
example.com TXT 1800 v=spf1 a mx include:_spf.forpsi.com <em><strong>include:spf.boldem.cz</strong></em> ~all- Záznam uložte kliknutím na příslušné tlačítko.
Přidání nového záznamu SPF
Pokud v seznamu doménových záznamů nenajdete záznam typu TXT, který by obsahoval údaje o SPF pro vaši doménu, pokračujte těmito kroky:
- V poli Typ (type) vyberte TXT.
- Do pole Název hostitele (hostname) zadejte údaj, který si zkopírujete z účtu Boldem v části SPF záznam ve sloupci Název kliknutím na ikonu kopírování.
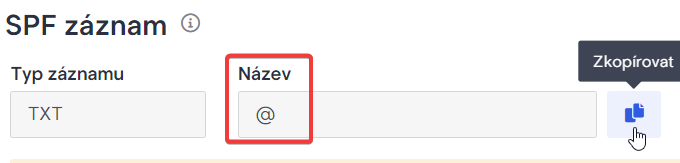
- Hodnotu TTL neměňte.
- Do pole Hodnota/Záznam (value/record) vložte kód, který si zkopírujete z účtu Boldem v části SPF záznam ve sloupci Hodnota kliknutím na ikonu kopírování.

- Záznam uložte kliknutím na příslušné tlačítko.
Nastavení záznamu DMARC
Níže najdete obecný postup nastavení záznamu DMARC. Postupy týkající se konkrétních poskytovatelů jsou k dispozici v samostatných článcích:
- Každá doména nebo subdoména může mít pouze jeden záznam DMARC.
- Pokud vaše doména již nějaký záznam DMARC obsahuje, nevytvářejte nový a údaj z aplikace Boldem zakomponujte do existujícího záznamu DMARC.
- Při kontrole TXT záznamů s údaji pro DMARC dávejte pozor, zda upravujete údaje pro správnou doménu! Údaje pro DMARC se mohou lišit pro základní tvar domény (např. example.com) a pro subdoménu (např. subdomena.example.com). V účtu Boldem nejpravděpodobněji použijete základní tvar domény (example.com).
Úprava stávajícího záznamu DMARC
Pokud v seznamu doménových záznamů naleznete záznam typu TXT, který obsahuje údaje o DMARC pro vaši doménu (např. pro example.com), je třeba tento záznam upravit a nevytvářet nový. Příklad existujícího záznamu:
v=DMARC1; p=none; rua=mailto:dmarc@example.com- Klikněte na řádku daného záznamu na tlačítko k úpravě a do pole Hodnota/Záznam (value/record) přidejte údaj, který si zkopírujete z účtu Boldem v části Hodnota. Zkopírujte si však pouze část řetězce začínající označením mailto. Příklad hodnoty DMARC v Boldem:

- V tomto případě si zkopírujte pouze část mailto:pdgpt8b8@dmarc.boldem.cz.
- Na konec části vašeho existujícího záznamu, který začíná označením rua, přidejte čárku a vložte zkopírovanou část záznamu. Výsledná podoba výše uvedeného příkladu by tedy byla:
v=DMARC1; p=none; rua=mailto:dmarc@example.com,mailto:pdgpt8b8@dmarc.boldem.cz- Záznam uložte kliknutím na příslušné tlačítko.
Přidání nového záznamu DMARC
Pokud v seznamu doménových záznamů nenajdete záznam typu TXT, který by obsahoval údaje o DMARC pro vaši doménu, pokračujte těmito kroky:
- V poli Typ (type) vyberte TXT.
- Do pole Název hostitele (hostname) zadejte údaj, který si zkopírujete z účtu Boldem v části DMARC záznam ve sloupci Název kliknutím na ikonu kopírování.
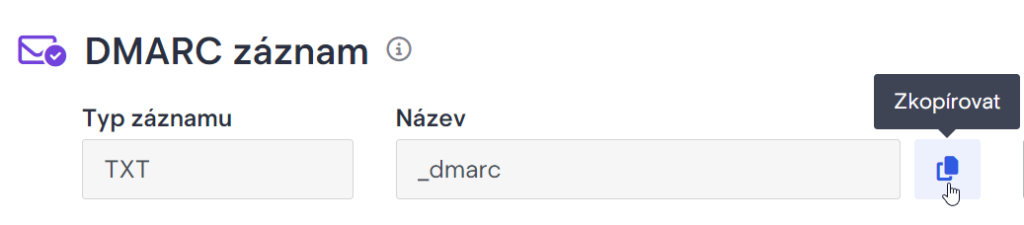
- Hodnotu TTL neměňte.
- Do pole Hodnota/Záznam (value/record) vložte kód, který si zkopírujete z účtu Boldem v části DMARC záznam ve sloupci Hodnota kliknutím na ikonu kopírování.
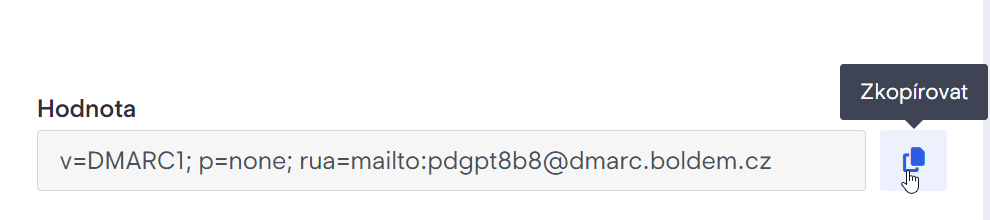
- Záznam uložte kliknutím na příslušné tlačítko.
Nastavení záznamu CNAME (doménového směrovače)
- V poli Typ (type) vyberte CNAME.
- Do pole Název hostitele (hostname) zadejte údaj, který si zkopírujete z účtu Boldem v části CNAME ve sloupci Název kliknutím na ikonu kopírování.
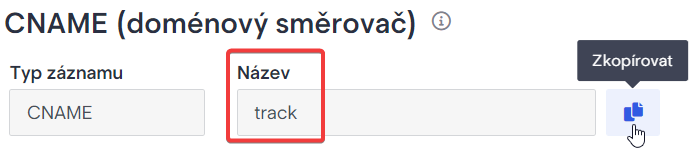
- Hodnotu TTL neměňte.
- Do pole Hodnota/Záznam (value/record) vložte řetězec, který si zkopírujete z účtu Boldem v části CNAME ve sloupci Hodnota kliknutím na ikonu kopírování.

- Záznam uložte kliknutím na příslušné tlačítko.
Validace doménových záznamů
Po nastavení záznamů nějakou dobu trvá, než se informace zapíšou do doménových serverů. U většiny poskytovatelů by k tomu mělo dojít během hodiny, přičemž obvykle nejpozději do 24 hodin.
Po nastavení všech záznamů přejděte v aplikaci Boldem do části Nastavení/Domény, vyberte svou doménu a na kartě Nastavení domény klikněte na tlačítko Zkontrolovat nastavení.

Ideálním výsledkem kontroly by měly být zeleně označené informace u každého záznamu:
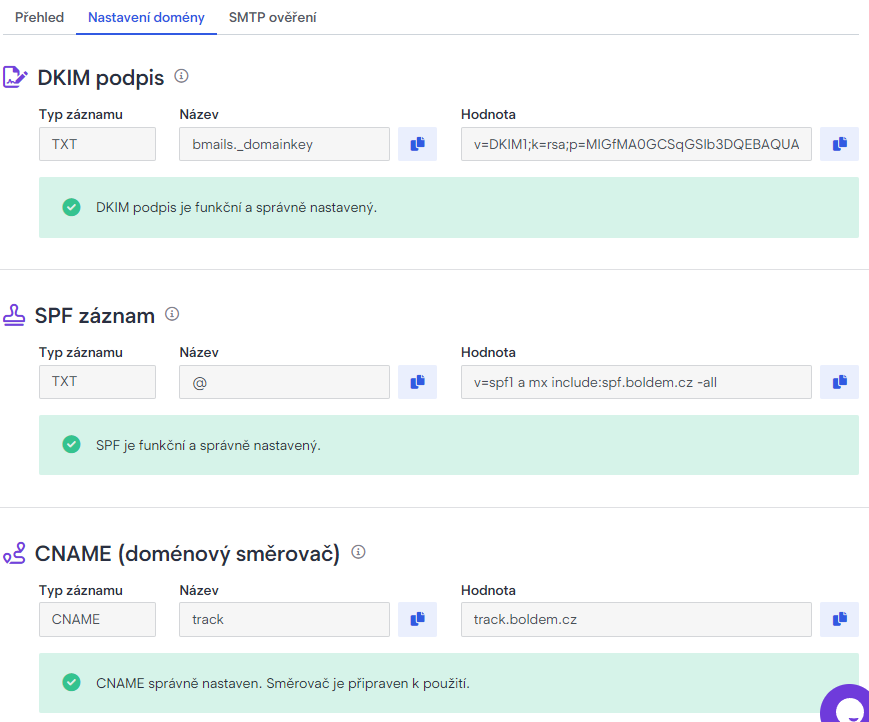
Pokud se změny u domény neprojeví ani po 24 hodinách, kontaktujte podporu svého poskytovatele domén, aby ověřil, zda jsou uvedené záznamy zadány správně a poté opakujte postup ověření nastavení domény v aplikaci Boldem.
3. Vytvoření seznamu příjemců v Boldem
Abyste mohli rozeslat svou první kampaň, musíte nejprve vytvořit seznam příjemců.
- Po přihlášení do účtu Boldem vyberte v levé nabídce Seznamy příjemců a klikněte na Vytvořit seznam příjemců.

- Zadejte název seznamu příjemců a klikněte na Vytvořit seznam.
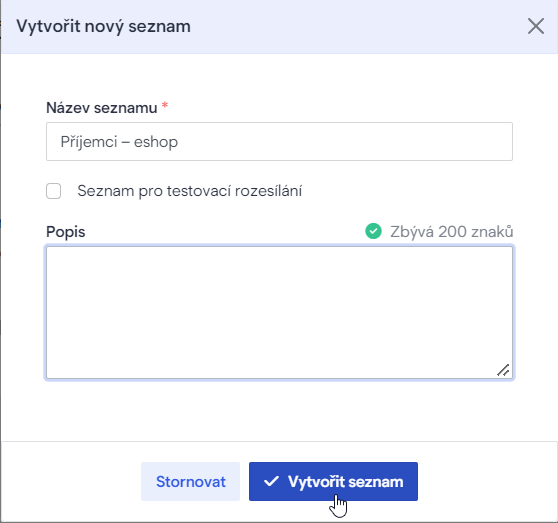
4. Importování databáze příjemců
Abyste mohli svou kampaň někomu poslat, musíte importovat databázi příjemců.
- Po vytvoření seznamu příjemců klikněte v pravé části na tlačítko Přidat příjemce a vyberte způsob, jakým chcete příjemce přidat. K přidání jednoho či dvou příjemců můžete použít možnost Přidat samostatného příjemce, nicméně pravděpodobnější bude spíše importování většího množství. Pro takový případ vyberte položku Importovat příjemce hromadně.
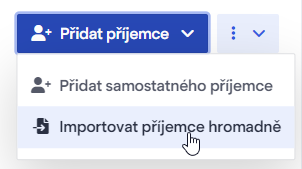
- Postupujte podle instrukcí průvodce k přidání nových příjemců hromadným importováním.
5. Vytvoření šablony
- Po přihlášení do účtu Boldem vyberte v levé nabídce Šablony.
- Máte několik možností, jak postupovat:
- Můžete si vytvořit zcela novou šablonu dle svých představ kliknutím na Vytvořit novou šablonu a vybráním položky Vytvořit novou chytrou šablonu.
- Můžete si vytvořit HTML šablonu kliknutím na Vytvořit novou šablonu a vybráním položky Vytvořit HTML šablonu.
- Můžete kliknout na kartu Předpřipravené a vybrat si některou z hotových šablon a upravit si ji k obrazu svému.
6. Odeslání hromadné kampaně
Nyní už vám nic nebrání v tom nastavit a rozeslat svou první e‑mailovou kampaň. Rozeslání kampaně můžete uskutečnit okamžitě, nebo si rozesílku naplánovat na budoucí datum a čas.
V účtu Boldem přejděte do části Kampaně, klikněte na Přidat kampaň a vyberte si typ kampaně, kterou chcete rozeslat. Postupujte podle pokynů průvodce a rozešlete, nebo naplánujte svou první kampaň!
Nevíte si rady?
Nebudete-li si s něčím vědět rady, podívejte se na naše instruktážní videa, popř. si projděte Boldem blog. Můžete také kontaktovat naši zákaznickou podporu kliknutím na ikonu chatu vpravo dole.
Mohlo by vás zajímat: