V tomto návodu vás provedeme nastavením doménových záznamů DKIM, SPF, DMARC a CNAME (doménového směrovače) u doménového poskytovatele GoDaddy. Tyto údaje je nezbytné nastavit, chcete-li bezpečně odesílat hromadné e-maily z aplikace Boldem a zabránit tomu, aby končily v nevyžádané poště.
- Přihlaste se do svého účtu v aplikaci Boldem.
- V levé nabídce vyberte Nastavení a klikněte na Domény.
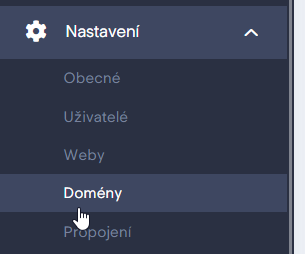
- Pokud jste název odesílací domény nezadali během vytváření svého účtu, klikněte na tlačítko + Přidat odesílací doménu. Pokud už jste doménu zadali během vytváření účtu a vidíte ji v seznamu, pokračujte krokem 4 níže.
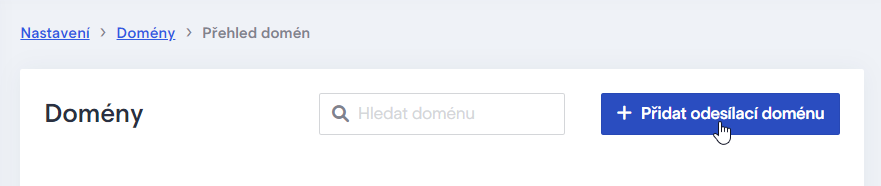
- Zadejte název odesílací domény a potvrďte tlačítkem Vytvořit. Doménu zadávejte bez www, např. example.cz.
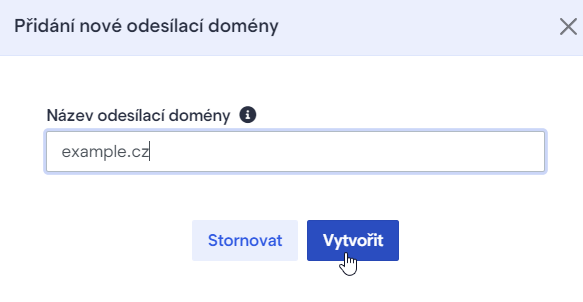
- Klikněte na tlačítko Detail u domény v seznamu.

- Klikněte na kartu Nastavení domény.
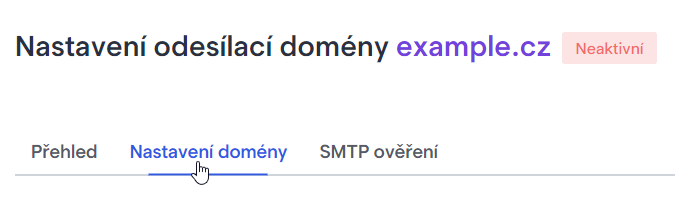
- Na stránce se zobrazí údaje pro podpis DKIM, záznam SPF a záznam CNAME. Okno s těmito údaji si nechte otevřené, za chvíli je budete potřebovat.
- V novém okně se přihlaste do účtu ke správě vaší domény u poskytovatele Godaddy na adrese https://account.godaddy.com/.
- V části All Products and Services klikněte u domény, kterou chcete upravit, na tlačítko DNSDNS (Domain Name System) je hierarchický, decentralizovaný systém doménových jmen, který je realizován servery D... More.
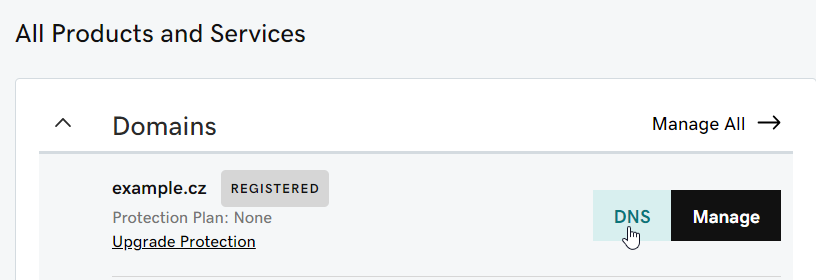
- Zobrazí se nabídka DNS Management a karta se záznamy DNS (DNS Records):
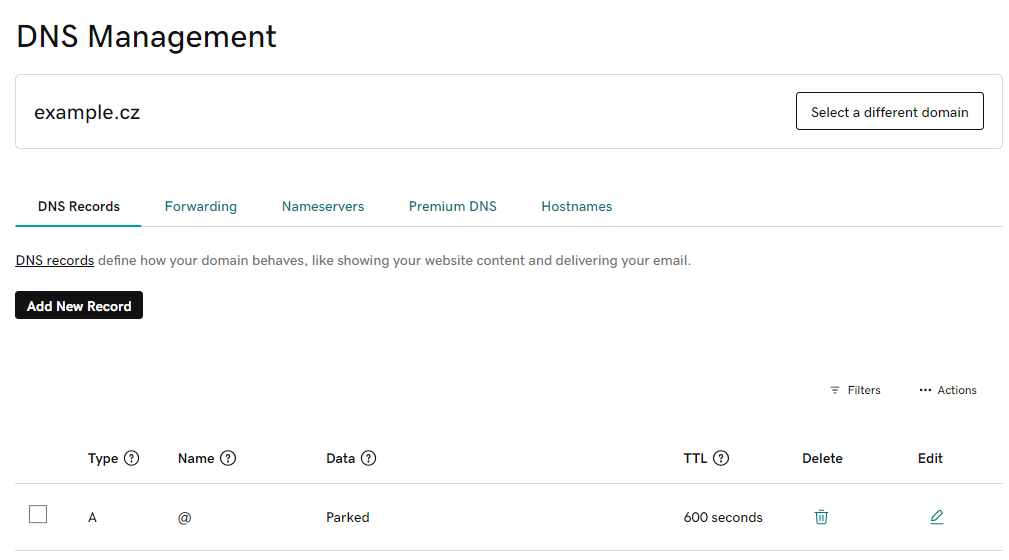
- Klikněte tlačítko Add New Record k přidání nového záznamu. Postupujte podle kroků níže.
Nastavení záznamu DKIM
- V rozhraní Godaddy vyberte v rozevírací nabídce Type položku TXT.
- V účtu Boldem si v části DKIM podpis ve sloupci Název zkopírujte potřebný záznam kliknutím na ikonu kopírování.
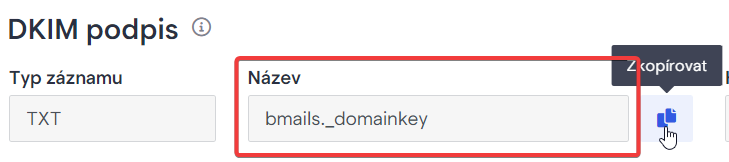
- V rozhraní Godaddy vložte zkopírovaný údaj do pole Name.
- V účtu Boldem si v části DKIM podpis ve sloupci Hodnota zkopírujte potřebný záznam kliknutím na ikonu kopírování.

- V rozhraní Godaddy vložte zkopírovaný údaj do pole Value.
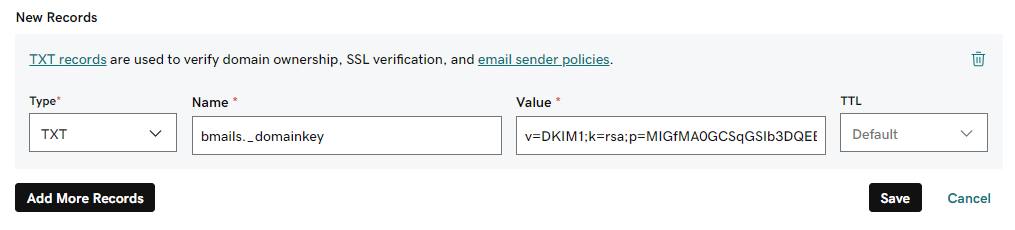
- Hodnotu v nabídce TTL neměňte.
- Záznam uložte kliknutím na tlačítko Save. Výsledný záznam bude vypadat nějak takto:

Nastavení záznamu SPF
Důležitá upozornění:
- Každá doména, nebo subdoména může mít pouze jeden SPF záznam.
- V případě, že vaše doména již nějaký SPF záznam obsahuje, nevytvářejte nový záznam a údaj z aplikace Boldem vložte do existujícího záznamu SPF.
- Při kontrole TXT záznamů s údaji SPF dávejte pozor, zda upravujete údaje pro správnou doménu! Údaje SPF se mohou lišit pro základní tvar domény (např. example.cz) a pro subdoménu (např. subdomena.example.cz). V účtu Boldem nejpravděpodobněji použijete základní tvar domény (example.cz).
- SPF záznam může obsahovat údaje pro maximálně 10 domén.
Úprava stávajícího záznamu SPF
Pokud v seznamu doménových záznamů naleznete záznam typu TXT, který obsahuje údaje o SPF pro vaši doménu (např. pro example.cz), je třeba tento záznam upravit a nevytvářet nový. Příklad existujícího záznamu:
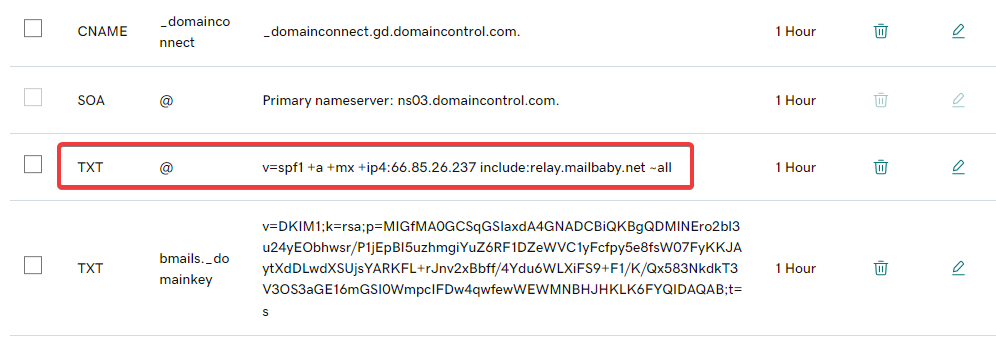
Pokud na konci existujícího záznamu SPF najdete symbol otazníku (?all), znamená to, že záznam SPF je neaktivní! V takovém případě je zapotřebí při úpravě (viz následující postup) otazník nahradit značkou spojovníku, tedy -all. Před aktualizací záznamu je vhodné kontaktovat správce (registrátora) vaší domény a konzultovat důvody k použití otazníku v nastavení.
- Klikněte na řádku vpravo od tohoto záznamu na ikonu k úpravě.

- Zobrazí se nový dialog ke změně údajů. Do pole Value vložte řetězec include:spf.boldem.cz před značku ~all či -all, popřípadě značku ?all nahraďte značkou -all.

- Záznam uložte kliknutím na tlačítko Save.
Přidání nového záznamu SPF
Pokud v seznamu doménových záznamů nenajdete záznam typu TXT, který by obsahoval údaje o SPF pro vaši doménu, pokračujte těmito kroky:
- V rozhraní Godaddy klikněte v horní části na tlačítko Add New Record.
- V rozevírací nabídce Type vyberte položku TXT.
- Do pole Name zadejte znak zavináče: @.
- V účtu Boldem si v části SPF záznam ve sloupci Hodnota zkopírujte potřebný záznam kliknutím na ikonu kopírování.

- V rozhraní Godaddy vložte zkopírovaný údaj do pole Value.
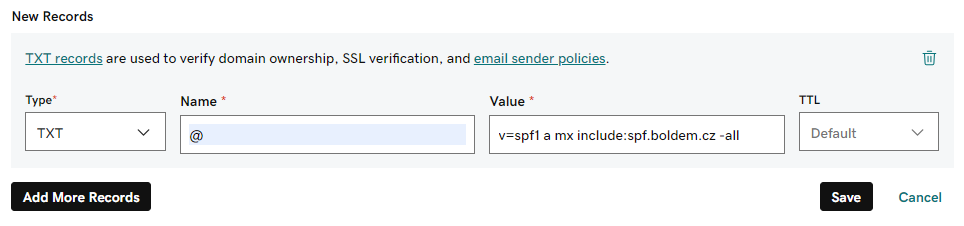
- Hodnotu v nabídce TTL neměňte.
- Záznam uložte kliknutím na tlačítko Save. Výsledný záznam bude vypadat nějak takto:

Nastavení záznamu DMARC
- Každá doména nebo subdoména může mít pouze jeden záznam DMARC.
- Pokud vaše doména již nějaký záznam DMARC obsahuje, nevytvářejte nový a údaj z aplikace Boldem zakomponujte do existujícího záznamu DMARC.
- Při kontrole TXT záznamů s údaji pro DMARC dávejte pozor, zda upravujete údaje pro správnou doménu! Údaje pro DMARC se mohou lišit pro základní tvar domény (např. example.com) a pro subdoménu (např. subdomena.example.com). V účtu Boldem nejpravděpodobněji použijete základní tvar domény (example.com).
Úprava stávajícího záznamu DMARC
Pokud v seznamu doménových záznamů naleznete záznam typu TXT, který obsahuje údaje o DMARC pro vaši doménu (např. pro example.com), je třeba tento záznam upravit a nevytvářet nový. Příklad existujícího záznamu:
v=DMARC1; p=none; rua=mailto:dmarc@example.com- Klikněte na řádku vpravo od tohoto záznamu na ikonu k úpravě.
- Zobrazí se nový dialog ke změně údajů. Do pole Value přidejte údaj, který si zkopírujete z účtu Boldem v části Hodnota. Zkopírujte si však pouze část řetězce začínající označením mailto. Příklad hodnoty DMARC v Boldem:

- V tomto případě si zkopírujete pouze část mailto:pdgpt8b8@dmarc.boldem.cz.
- Na konec části vašeho existujícího záznamu, který začíná označením rua, přidejte čárku a vložte zkopírovanou část záznamu. Výsledná podoba výše uvedeného příkladu by tedy byla:
v=DMARC1; p=none; rua=mailto:dmarc@example.com,mailto:pdgpt8b8@dmarc.boldem.cz- Záznam uložte kliknutím na tlačítko Save.
Přidání nového záznamu DMARC
Pokud v seznamu doménových záznamů nenajdete záznam typu TXT, který by obsahoval údaje o DMARC pro vaši doménu, pokračujte těmito kroky:
- V rozhraní Godaddy klikněte v horní části na tlačítko Add New Record.
- Zobrazí se dialog k vyplnění.
- V rozevírací nabídce Type vyberte položku TXT.
- Do pole Name zadejte údaj, který si zkopírujete z účtu Boldem v části DMARC záznam ve sloupci Název kliknutím na ikonu kopírování.
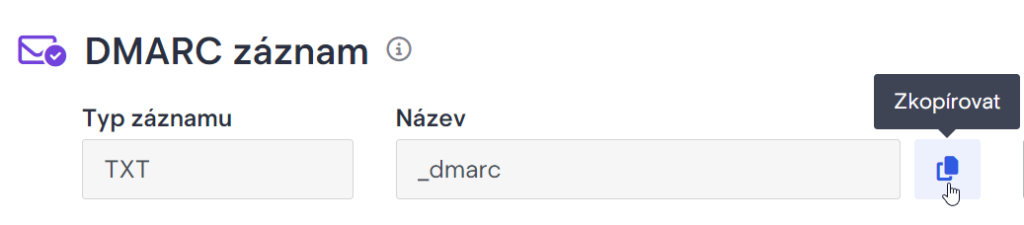
- Hodnotu TTL neměňte.
- Do pole Value vložte kód, který si zkopírujete z účtu Boldem v části DMARC záznam ve sloupci Hodnota kliknutím na ikonu kopírování.
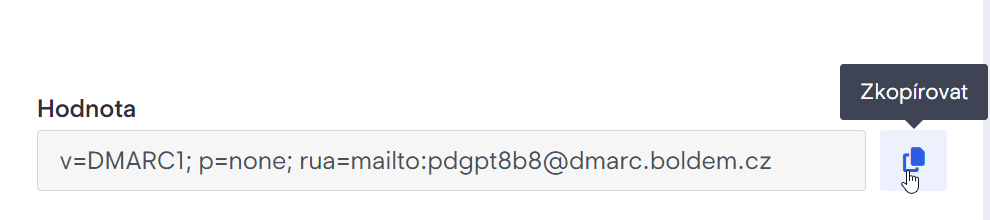
- Záznam uložte kliknutím na tlačítko Save.
Nastavení záznamu CNAME (doménového směrovače)
- V rozhraní Godaddy znovu klikněte u dané domény na Add New Record.
- V rozevírací nabídce Type vyberte položku CNAME.
- V účtu Boldem si v části CNAME (směrovač domény) ve sloupci Název zkopírujte potřebný záznam kliknutím na ikonu kopírování.
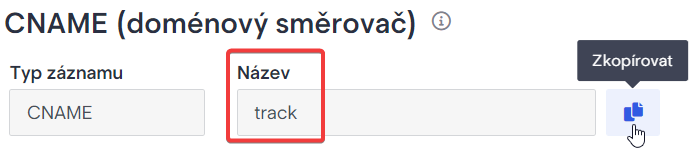
- V rozhraní Godaddy vložte zkopírovaný údaj do pole Name.
- V účtu Boldem si v části CNAME (směrovač domény) ve sloupci Hodnota zkopírujte potřebný záznam kliknutím na ikonu kopírování.

- V rozhraní Godaddy vložte zkopírovaný údaj do pole Value.

- Hodnotu v nabídce TTL neměňte.
- Záznam uložte kliknutím na tlačítko Save. Výsledný záznam bude vypadat nějak takto:
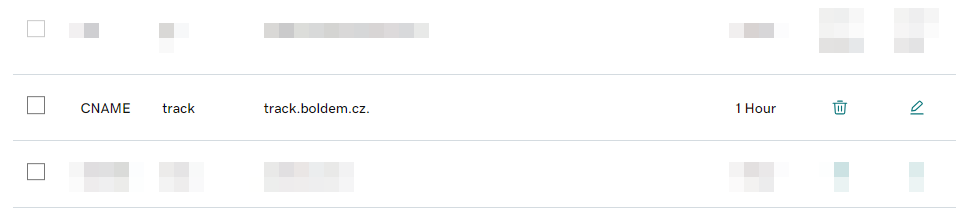
Validace doménových záznamů
Po nastavení záznamů nějakou dobu trvá, než se informace zapíšou do doménových serverů. U většiny poskytovatelů by k tomu mělo dojít během hodiny, přičemž obvykle nejpozději do 24 hodin.
Po nastavení všech záznamů přejděte v aplikaci Boldem do části Nastavení/Domény, vyberte svou doménu a na kartě Nastavení domény klikněte na tlačítko Zkontrolovat nastavení.

Ideálním výsledkem kontroly by měly být zeleně označené informace u každého záznamu:
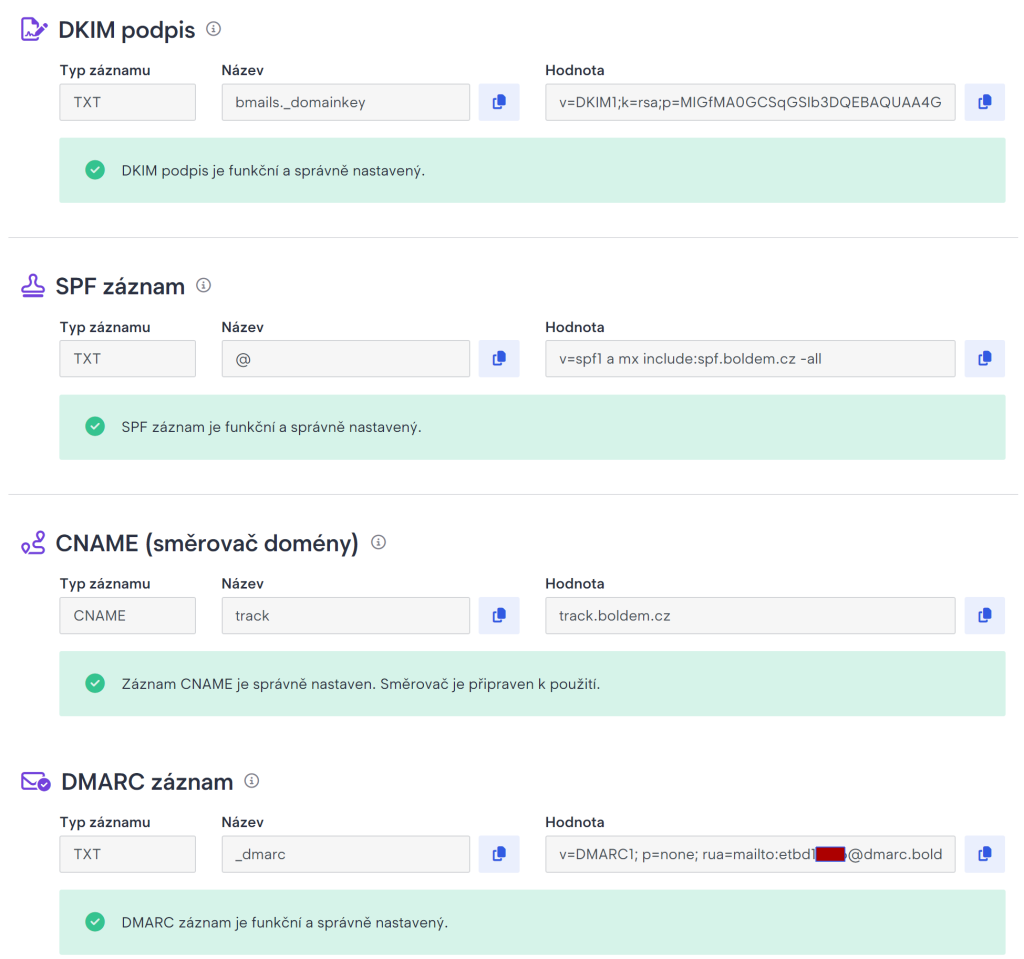
Pokud se změny u domény neprojeví ani po 24 hodinách, kontaktujte podporu svého poskytovatele domén, aby ověřil, zda jsou uvedené záznamy zadány správně a poté opakujte postup ověření nastavení domény v aplikaci Boldem.
Chybějící certifikát pro využití HTTPS
Při validaci CNAME záznamu se můžete setkat s následující chybou:
Záznam CNAME je správně nastaven. Pro plnou funkčnost je však potřeba ještě nastavit certifikát pro využití HTTPS.

Tato chyba se objeví v případě, že doména obsahuje záznam typu CAA (Certification Authority Authorization). Záznam CAA umožňuje majitelům či správcům domény deklarovat, které certifikační autority mohou pro doménu vydávat certifikáty SSL.
V případě Boldem používáme certifikát Let’s Encrypt, je tedy potřeba k doméně přidat nový záznam s tímto identifikátorem. Existující záznamy CAA ponechte beze změn.
Příklad přidání záznamu u poskytovatele Wedos (Vedos):
- Po přihlášení do administrace domén klikněte na doménu, kterou chcete upravit.
- Vyberte možnost editovat DNS záznamy. Zobrazí se přehled záznamů domény.
- Zkontrolujte, zda se mezi záznamy vyskytuje záznam CAA obsahující klíčové slovo „letsencrypt.org“ a pokud ne, přidejte nový kliknutím na nový záznam.
- Pole Název ponechte prázdné a TTL výchozí. V poli Typ vyberte CAA.
- Do pole Data zadejte:
0 issue „letsencrypt.org“
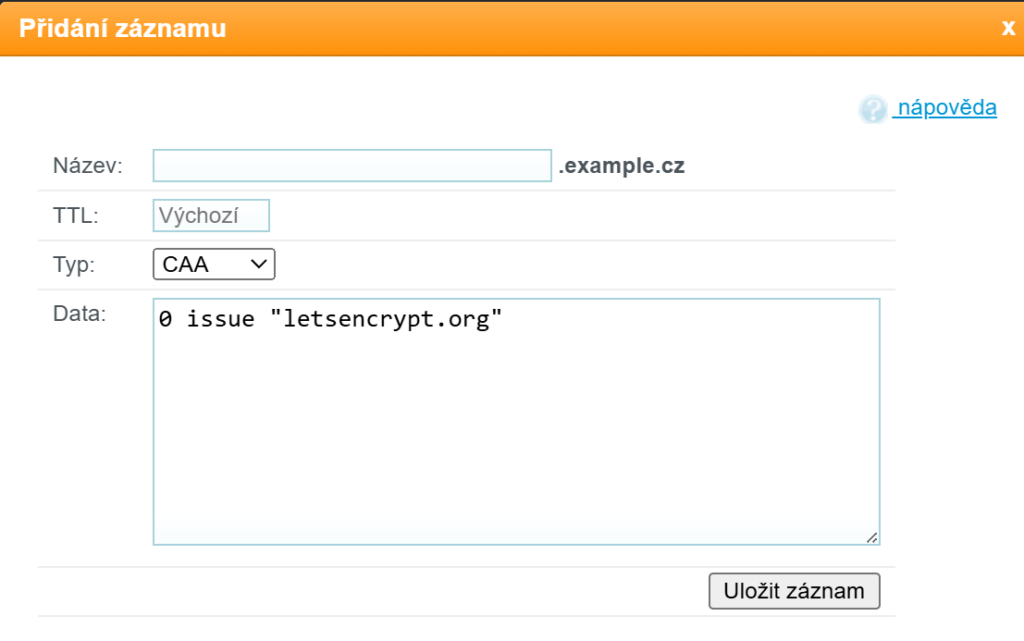
- Klikněte na Uložit záznam.
Výsledkem bude tento záznam CAA:
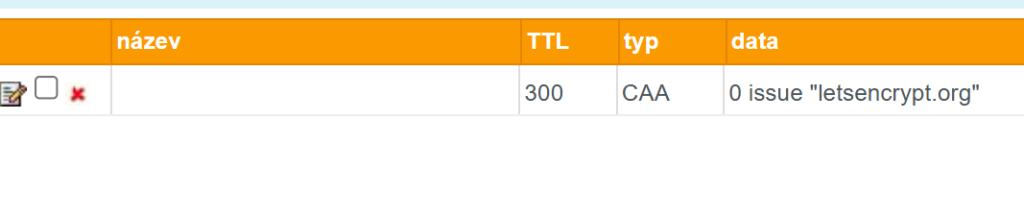
Potvrďte zadání kliknutím na tlačítko aplikovat změny.
Vyčkejte 60 minut a zkuste ověřit doménové záznamy v aplikaci Boldem znovu. Pokud chyba přetrvává i po dalších 24 hodinách, obraťte se na zákaznickou podporu.