Pokud pro svůj e-shop využíváte platformu Upgates a chcete využít automatizačních schopností nástroje Boldem naplno a kupříkladu efektivně oslovovat zákazníky, kteří nedokončili nákup, nebo využívat produkty automaticky importované z e-shopu při tvorbě šablon, je zapotřebí si Boldem propojit s vaším e-shopem.
Předpoklady
- K využívání funkce opuštěného košíku je zapotřebí mít v Boldem zakoupený tarif E-mailing. Tarif si můžete snadno aktivovat v nastavení aplikace Boldem v části Vyúčtování.
- Placený a aktivovaný účet na platformě Upgates.
Postup propojení Boldem s Upgates
- Přihlaste se do svého účtu Upgates a v levé nabídce klikněte na Doplňky. Zobrazí se seznam doplňků.
- Do pole k vyhledávání zadejte Boldem. Zobrazí se doplněk Boldem.
- Klikněte na Aktivovat. Zobrazí se okno vyžadující potvrzení souhlasu s předáváním dat.
- Klikněte na Potvrdit.
- Po úspěšné aktivaci budete přesměrováni do účtu Boldem.
- Pokud již účet v systému Boldem máte, přihlaste se do něj, případně se spojte s naším obchodníkem a nechte si účet vytvořit nový.
- Po přihlášení do účtu Boldem se zobrazí dialog, kde si vyberete, do kterých seznamů příjemců chcete při synchronizaci ukládat příjemce z jednotlivých jazykových verzí v účtu Upgates. Pro každý jazyk si můžete vybrat existující seznam příjemců, nebo si vytvořit nový. Volitelně můžete povolit přepínač Zobrazovat jako výchozí, po jehož zapnutí bude propojení zobrazováno v Aktivitě na webu jako první.
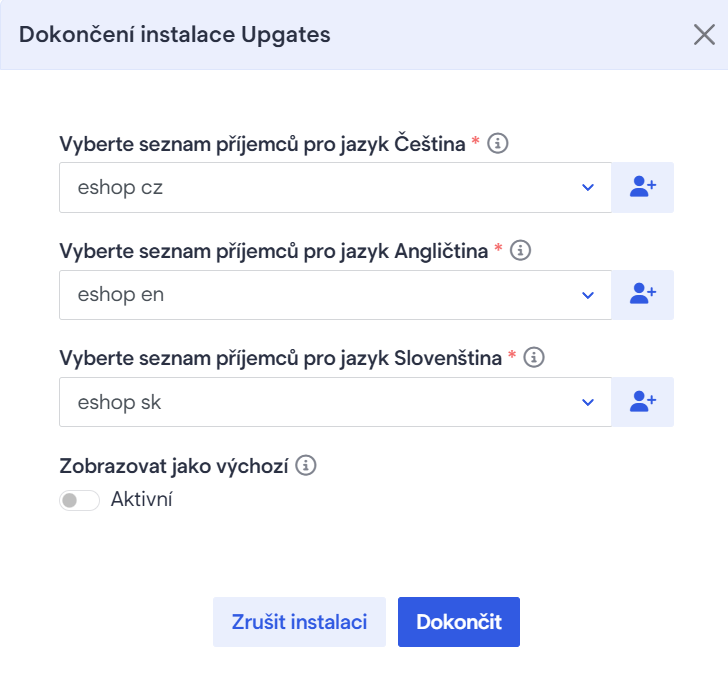
- Klikněte na Dokončit.
Během 15–30 minut od nastavení propojení provede systém synchronizaci kontaktů, produktů a objednávek mezi vaším e-shopem Upgates a aplikací Boldem.
Pokud e-shop provozujete ve více jazycích a chtěli byste jednotlivé jazykové verze propojit s různými účty Boldem, kontaktujte podporu zákazníků, která vám pomůže s nastavením.
- Kontakty najdete v části Seznamy příjemců po kliknutí na dříve vybraný seznam příjemců.
- Produkty se objeví v části Aktivita na webu na kartě Produkty.
- Objednávky hledejte v části Aktivita na webu na kartě Objednávky.
- Importované produkty můžete rovněž využít při tvorbě šablon po vložení bloku Produkt.