V článku najdete souhrnné informace o tom, jak vytvořit automatizaci v aplikaci Boldem a jak pracovat s jednotlivými ovládacími prvky.
Než začnete
Před zahájením tvorby automatizace se ujistěte, že váš účet splňuje následující minimální parametry:
- Používáte tarif E-mailing, nebo vyšší, který umožňuje tvorbu neomezených automatizací. Informace o tarifu najdete v nabídce Vyúčtování po přihlášení do vašeho účtu.
- V účtu máte ověřenou odesílací doménu. Podrobnosti o doméně najdete v Nastavení/Domény.
Zároveň budete potřebovat:
- Stanovit cíl, kterého chcete pomocí automatizace dosáhnout, a vymyslet scénář, podle kterého chcete, aby se automatizace chovala.
- Vytvořit šablonu nebo šablony. Veškeré šablony, které budete v automatizaci používat, musejí být vytvořeny jako transakční.
- Seznam příjemců – v závislosti na tom, zda teprve příjemce sbíráte, nebo rozesíláte zprávy existujícím příjemcům, budete v obou případech potřebovat nějaký seznam příjemců. Je vhodné si vytvořit a pojmenovat seznam příjemců tak, aby vyhovoval vašemu scénáři. V Boldem si můžete seznamy libovolně rozdělovat, spojovat, třídit, nebo segmentovat.
- Pokud chcete pomocí automatizace vyhodnocovat chování uživatelů na vašem webu, např. v e-shopu, musíte si jej nejprve propojit s Boldem. Klikněte sem, chcete-li zobrazit možnosti propojení Boldem s dalšími platformami.
Vytvoření automatizace v Boldem
- Přihlaste se do účtu Boldem a přejděte do části Automatizace.
- Klikněte na Vytvořit novou automatizaci.
- Zadejte Název automatizace a popis. Oba údaje slouží pro vaši orientaci a můžete je později změnit na kartě Nastavení v detailu automatizace.
- Potvrďte zadání kliknutím na Vytvořit automatizaci.
Otevře se schéma automatizace, v jehož levé části je přehled bloků, které můžete v automatizaci používat a v pravé části je plátno, do kterého tyto bloky budete vkládat. Vkládání probíhá standardně formou přetažení jednotlivých bloků (drag and drop).
Pamatujte, že automatizace se neukládá sama, proto důrazně doporučujeme ji průběžně ukládat kliknutím na tlačítko Hotovo/Uložit. Automatizaci můžete upravovat libovolně dlouho – aktivuje se až ve chvíli, kdy kliknete na tlačítko Spustit.
Automatizační bloky
Jednotlivé bloky mají různé funkce a jsou rozděleny do 4 kategorií:
Spouštěče
Spouštěče určují, kdy nebo za jakých okolností se automatizace spustí, přičemž většina spouštěčů umožňuje podrobnější nastavení, jako je seznam příjemců, pro který se automatizace spustí, nebo segmentaci či další podmínky.
- Nyní – automatizace se spustí okamžitě poté, co ji uložíte a spustíte.
- Opakovat – automatizace se bude spouštět opakovaně podle zadaných parametrů – každých X dnů, týdnů či měsíců ve vybraném čase.
- Nastane výročí data – automatizace se spustí poté, co nastane určité datum – buď dle údajů zadaných u příjemce, anebo podle interního kalendáře (svátky a výročí pro Česko a Slovensko).
- Nastane akce na webu – pokud máte svůj web či e-shop propojený s Boldem, spustí se automatizace např. podle stavu objednávky, nebo dle jiné události, kterou si naprogramujete na svém webu.
- Akce v e-mailu – automatizace se spustí na základě akce, kterou příjemce provedl v hromadném nebo transakčním e-mailu v rámci určité kampaně. Může jít o otevření e-mailu, prokliknutí odkazu, nebo o samotné odeslání e-mailu.
- Akce v SMS – automatizace se spustí na základě odeslání hromadné nebo transakční zprávy SMS v rámci určité kampaně.
- Přihlásí se do seznamu – automatizace se spustí poté, co se příjemce přihlásí do vybraného seznamu příjemců. Přihlášení může proběhnout buď prostřednictvím sběrného formuláře, rozhraní API, nebo přes integraci, tedy přes aplikaci propojenou s Boldem.
- Z integrace – pokročilý způsob spuštění automatizace, které proběhne v návaznosti na integraci, neboli aplikaci propojenou s Boldem. Může jít například o propojení přes Make (dříve Integromat).
Operátory
Logické operátory, které umožňují větvit nebo směrovat automatizaci různými způsoby.
- Podmínka – umožňuje rozdvojení automatizace podle kladného či záporného vyhodnocení podmínky. Podmínku lze stanovit na základě údajů o příjemci, nebo podle aktivity příjemce v kampaních, transakčních e-mailech, nebo na webu.
- Počkat – pozastaví chod automatizace do doby, než nastane konkrétní datum, nebo než uběhne konkrétní čas.
- Spustit jinou automatizaci – pomocí bloku spustíte chod jiné automatizace.
- Vlastní – pokročilý blok, který umožňuje vložit vlastní kód ve skriptovacím jazyce Scriban, který daný blok poté spustí.
- Rozvětvení – blok umožňuje rozvětvit chod automatizace bez dalších podmínek.
Akce
Pomocí akcí určujete, jakou aktivitu chcete konkrétně provést v rámci chodu dané automatizace.
- Odeslat e-mail – v rámci automatizace se odešle e-mail, tedy konkrétní zvolená šablona.
- Odeslat SMS – v rámci automatizace se odešle zpráva SMS.
- Upravit seznam příjemců – během automatizace dojde k zařazení příjemce do seznamu příjemců dle zadaného pravidla.
- Upravit příjemce – umožňuje upravit údaje příjemce, která máte nastavena u jednotlivých příjemců. Může jít například o datum narozenin, poznámku o tom, zda příjemce využil slevový kód, a podobně.
- Odhlášení – během automatizace lze příjemce odhlásit, tedy odebrat z určitého seznamu příjemců, anebo plošně ze všech. Odhlášení lze volitelně nastavit na určitou dobu.
- Přihlášení – příjemce můžete během automatizace přihlásit, tedy přidat do konkrétního seznamu příjemců.
- Webhook – pokročilá akce, která umožňuje odeslat z automatizace na adresu URL ve vašem systému vybraná data o příjemci (e-mailová adresa, jméno, telefon, atd.), a to prostřednictvím metody GET nebo POST.
Práce s automatizačními bloky
Při vytváření automatizace přetáhněte na plátno bloky, které chcete použít. Každý blok musíte po umístění také nastavit. Dokud blok nenastavíte správně, bude u něj zobrazena ikona s vykřičníkem a automatizaci nebude možné spustit.
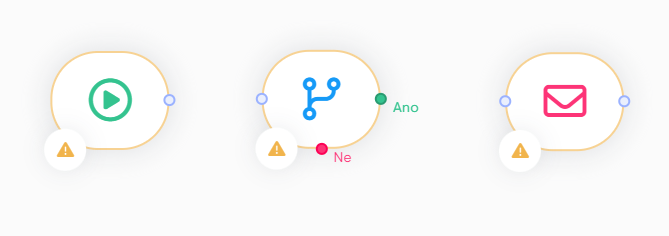
Nastavení bloku provedete dvojklikem na konkrétní blok, případně kliknutím na ikonu tužky u konkrétního bloku.
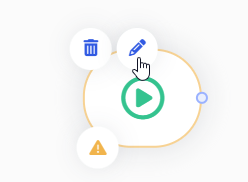
Po rozkliknutí se otevře nabídka v levé části editoru, kde provedete požadované nastavení a uložíte je kliknutím na Uložit. Správně uložený blok nebude mít ikonu s vykřičníkem:
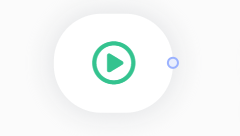
Bloky můžete na plátno umisťovat libovolným způsobem (zleva doprava, shora dolů apod.), důležité je však po dokončení nastavení bloky propojit tak, jak mají následovat po sobě.
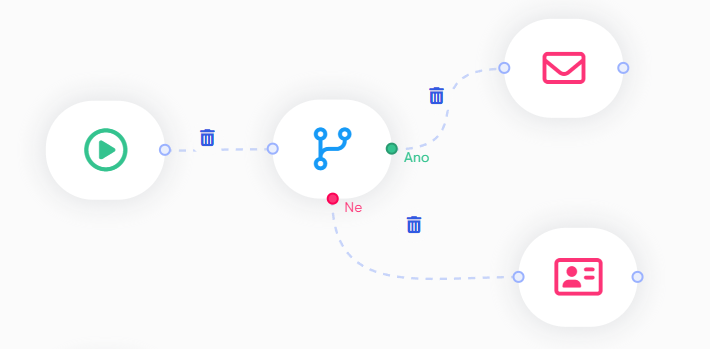
Propojení provedete kliknutím na tečku u kraje bloku a přetažením myši na některou ze zvýrazněných teček na kraji jiného bloku. Propojení můžete kdykoli zrušit kliknutím na ikonu popelnice.
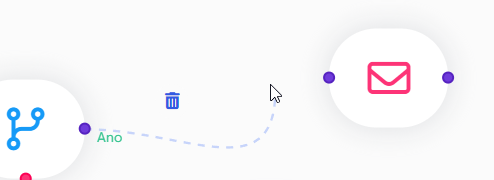
U některých bloků si můžete zobrazit stručný náhled vlastností po kliknutí na blok:
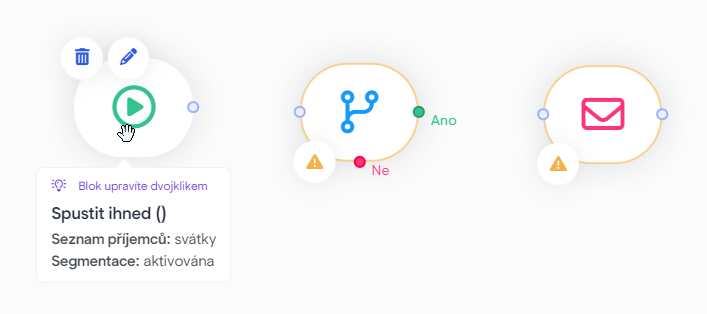
Testování automatizace
Před spuštěním každé automatizace je důležité ji důkladně otestovat. Důrazně to doporučujeme i u jednodušších automatizací, protože udělat chybu je snadné a není nic horšího, než nějakou nevratnou akci provádět na větším množství příjemců.
Zobrazit podrobnosti k testování automatizací.
Zobrazení příjemců, kterých se automatizace týká
V rámci testování si můžete také ověřit, kterých příjemců se bude automatizace týkat. Tato možnost je k dispozici pouze pro určité bloky. Chcete-li zobrazit seznam příjemců, pro které se automatizace spustí, klikněte v editoru automatizace na Možnosti a vyberte Přehled příjemců.
Spuštění automatizace
Jakmile máte automatizaci otestovanou a jste spokojeni s tím, jak funguje, můžete ji kdykoli spustit kliknutím na tlačítko Spustit. Zobrazí se přehled automatizace.
V rámci přehledu můžete kromě statistik sledovat také chod automatizace na kartě Aktivita příjemců, kde najdete jednotlivé příjemce a v jakém kroku či stavu se zrovna v rámci automatizace nacházejí.
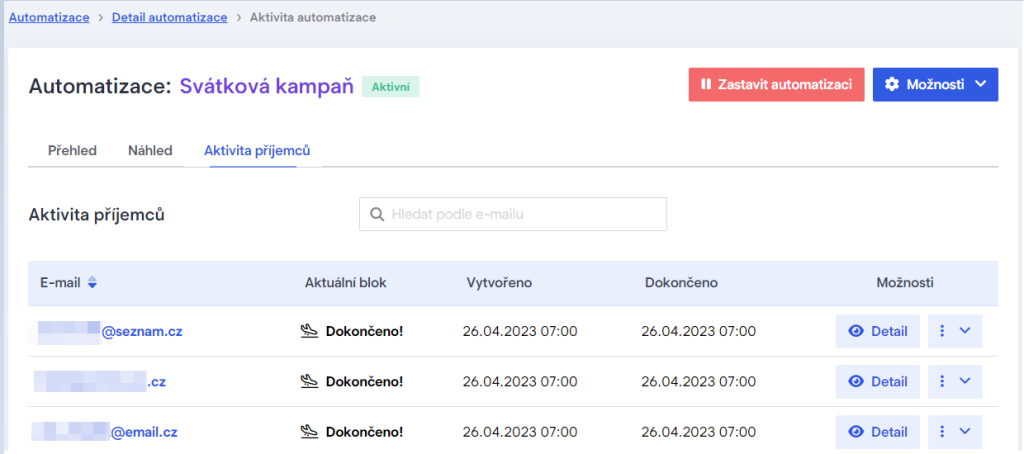
Úprava spuštěné automatizace
Parametry spuštěné automatizace nelze upravovat. Můžete pouze sledovat její chod po rozkliknutí jednotlivých karet v detailu automatizace:
- Přehled – obsahuje statistiku příjemců
- Náhled – přehled jednotlivých bloků
- Aktivita příjemců – seznam jednotlivých příjemců, kteří se dostali do automatizace. Kliknutím na Detail u příjemce si zobrazíte kompletní cestu, kterou si jednotlivými bloky prošel, a také jeho aktuální stav. Příjemce můžete rovněž z automatizace odstranit kliknutím na položku Odstranit příjemce v nabídce tří teček.
Chcete-li změnit vlastnosti automatizace, klikněte v přehledu automatizace na tlačítko Zastavit automatizaci a vyberte Možnosti/Upravit automatizaci. Po dokončení úprav nezapomeňte automatizaci znovu řádně otestovat a znovu spustit.
Příklady automatizací
Níže se můžete inspirovat automatizačními scénáři: